XP-PEN Deco LW Wireless Drawing Tablet 10″ x 6″ Digital Graphics Tablet with Battery-free X3 Elite Stylus, Supports Tilt Function, Compatible with Windows/Mac/Android/Chrome OS/Linux (Pink)


Warm Reminders:
â—How does the Deco L work?
XP-PEN Deco LW is NOT the standalone product. It must be connected to a PC/Laptop/Smart Phone(Andorid system) to work.
â—How to connect the Deco LW to your device?
USB Connection: Your device needs to have a USB Type-A port for the connection. We also provide you one free USB to USB-C adapter and one USB to micro USB adapter for different connection need.
Bluetooth Connection: The Deco LW supports bluetooth 5.0 connection. If your device does not have Bluetooth, use the included Bluetooth adapter to connect it to the USB port of your PC, then you can use the Bluetooth adapter to connect to the Deco LW.
â—Driver Download and Installation Tips:
Before installing XP-PEN’s driver, please remove other brand’s driver from your computer and reboot, otherwise this might cause the conflict problems.
XP-PEN’s driver will be regularly updated, so please go to our official web to download the newest driver, and install it on your computer.

X3-Smart-Chip Stylus for your Deco LW!
Capture your originality anytime.
We have designed a smart chip that will dramatically upgrade the performance and structure of our stylus, enabling it to run like an artificial brain and deliver the most true-to-life experience possible. With this tiny new chip, stylus technology has never felt more natural and your creativity can be fully unleashed.
See below for details:

More sensitive
The new X3 smart chip accurately processes electromagnetic signals by encoding them into digital data. This change increases 10-fold* the sensitivity of the initial activation force (IAF to under three grams*), so your artwork can be produced with a featherlight stroke.




Learn more about XP-PEN Deco LW
| | | |
|---|---|---|
| Full 360°, all-round protection. The two-shot molding creates a smooth and delicate-looking surface with an appealing form and naturally rounded edges. The rubber material around the edges, combined with a wear-resistant and shockproof design, provides all-around protection against accidental damage. | 8 efficient shortcut keys. The Deco LW Pen Tablet features eight shortcut keys that can be customized to suit the various shortcut combinations needed, thus replacing a computer keyboard. An assortment of tactile bumps on the keys lets you identify the correct shortcut quickly, even in a dim environment, helping you to speed up your workflow. | 10†x 6†working area. The XP-PEN Deco LW graphics tablet comes with an 10 x 6 inch working area, offering you more space and more freedom to express your creative ideas. It supports a rotation of 0, 90, 180, and 270 degrees. Now you can set out to what you want to be! |
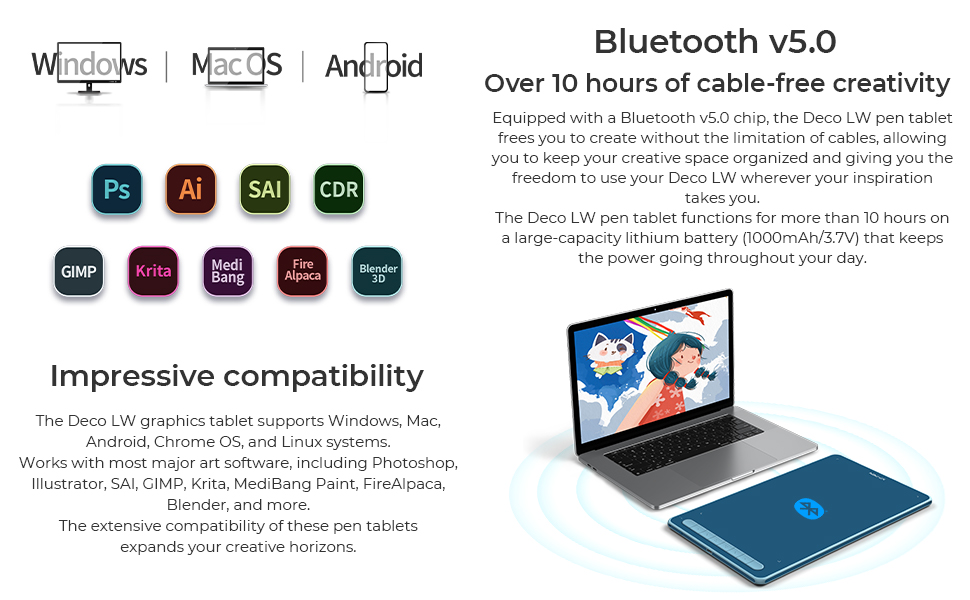
| | | |
|---|---|---|
| 4 vibrant colors. Representing your colorful youth. We have painstakingly selected four vibrant colors for the tablet frame. They are warm and eye-catching with an abundance of playful energy. Your boundless artistic expression deserves colorful companions such as these. | Free Bundle Softwares. XP-PEN provides you with free software (Zoner Photo Studio X, Explain Everything and ArtRage Lite) for your Deco LW drawing tablet. How to obtain your software: Step 1: Create or log into your XP-PEN account. Step 2: Certify your purchase’s serial number. Step 3: Select a software option, find the activation key of the software and visit the corresponding page to install it. | Package includes: 1 x Pen Tablet 1 x X3 Elite Stylus; 1 x Nib Extractor 1 x USB to USB-C Adapter 1 x USB to Micro USB Adapter 1 x USB Cable 10 x Nibs 1 x Quick Guide 1 x Maintenance Card 1 x Bluetooth Receiver |
| Dimensions: | 31.5 x 18.7 x 0.88 cm; 830 Grams |
| Model: | Deco LW |
| Manufacture: | XP-PEN |
| Origin: | China |
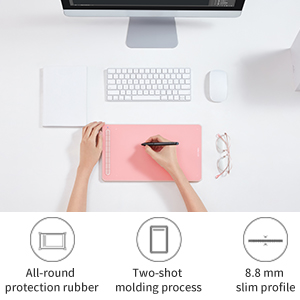
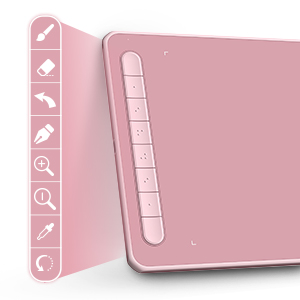
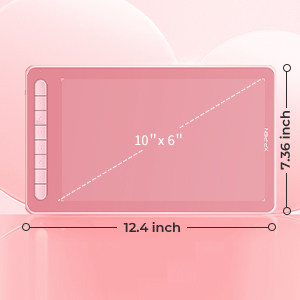

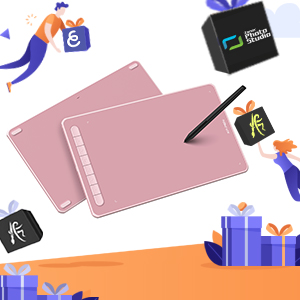

Es mi primera tableta, sin duda una de las mejores compras que hice, puedo contectarla via cable, que en su mayoria lo uso para que se cargue mientra sigo aprendiendo a usarla, es inalambrica, por lo que cuando terminas con el cable, te pones a ponerte en mil posiciones comodas para ti con la tableta en mil sitios (No siempre lo hago, que si no me suelen salir churro)Pero una de las cosas que mas me maravillo fue el hecho de usar el mvil para seguir practicando en momento que no quiero estar en el ordenador o no puedo estar en el ordenador. Eso si, consume la batera que da gusto del telfono, la media de duracin de la tableta son 9 horas segn dice, aun no lo he comprobado porque suelo cargarla, pero si es verdad que poco te tienes que preocupar por la batera, es mas, si no la usas en un tiempo, la tableta misma se acaba apagando ahorrando energa. La mayora de gente me deca que era mejor una con pantalla, pero al verdad que no ha sido nada difcil adaptarse a ella para dibujar, lo siento mas cmodo que mirando hacia abajo con una posicin siempre curva. 10/10
The surface is a good size, is smooth and enjoyable to work with. The software is flexible and lets you set up profiles for each application to tailor to your needs. It’s a really nice package and works flawlessly, I am very impressed.
Je suis trs satisfaite de mon achat, le stylet est trs fluide, le systme Bluetooth est un plus ne pas ngliger, a change la vie, les boutons sur le ct sont trs utiles ! Je suis ravie
First the green is a beautiful color. True to photos. It is easy to pair, easy to use. I adore the shortcut keys and love that they are customizable.
La tavoletta si presenta in una confezione ben conservata. All’interno di essa la tavoletta custodita in una busta di plastica soft touch e a sua volta protetta da una pellicola adesiva. Sotto la tavoletta la penna con cavetteria varia (+ adattatori) e diversi ricambi per le punte della penna. Buona la documentazione per le istruzioni d’uso. Il colore esattamente come da immagini e una volta collegata al Mac viene immediatamente rilevata. Per impostare i tasti va scaricato il software dal sito del produttore. Operazione semplice. La reattivit molto buona e, usata in alternativa al Mouse, confermo che per un designer un’ottimo prodotto.
Excelente, cmoda de usar y de transportar. Tiene el tamao adecuado para no ser excesivamente grande, ni tampoco para la superficie de escritura se quede pequea. Muy ligera de peso, original (3 colores) y Gran calidad.
Excelente, cmoda de usar y de transportar. Tiene el tamao adecuado para no ser excesivamente grande, ni tampoco para la superficie de escritura se quede pequea. Muy ligera de peso, original (3 colores) y Gran calidad.
Excelente, cmoda de usar y de transportar. Tiene el tamao adecuado para no ser excesivamente grande, ni tampoco para la superficie de escritura se quede pequea. Muy ligera de peso, original (3 colores) y Gran calidad.
Excelente, cmoda de usar y de transportar. Tiene el tamao adecuado para no ser excesivamente grande, ni tampoco para la superficie de escritura se quede pequea. Muy ligera de peso, original (3 colores) y Gran calidad.
Excelente, cmoda de usar y de transportar. Tiene el tamao adecuado para no ser excesivamente grande, ni tampoco para la superficie de escritura se quede pequea. Muy ligera de peso, original (3 colores) y Gran calidad.
Excelente, cmoda de usar y de transportar. Tiene el tamao adecuado para no ser excesivamente grande, ni tampoco para la superficie de escritura se quede pequea. Muy ligera de peso, original (3 colores) y Gran calidad.
Excelente, cmoda de usar y de transportar. Tiene el tamao adecuado para no ser excesivamente grande, ni tampoco para la superficie de escritura se quede pequea. Muy ligera de peso, original (3 colores) y Gran calidad.
Excelente, cmoda de usar y de transportar. Tiene el tamao adecuado para no ser excesivamente grande, ni tampoco para la superficie de escritura se quede pequea. Muy ligera de peso, original (3 colores) y Gran calidad.
Excelente, cmoda de usar y de transportar. Tiene el tamao adecuado para no ser excesivamente grande, ni tampoco para la superficie de escritura se quede pequea. Muy ligera de peso, original (3 colores) y Gran calidad.
Excelente, cmoda de usar y de transportar. Tiene el tamao adecuado para no ser excesivamente grande, ni tampoco para la superficie de escritura se quede pequea. Muy ligera de peso, original (3 colores) y Gran calidad.
Excelente, cmoda de usar y de transportar. Tiene el tamao adecuado para no ser excesivamente grande, ni tampoco para la superficie de escritura se quede pequea. Muy ligera de peso, original (3 colores) y Gran calidad.
Excelente, cmoda de usar y de transportar. Tiene el tamao adecuado para no ser excesivamente grande, ni tampoco para la superficie de escritura se quede pequea. Muy ligera de peso, original (3 colores) y Gran calidad.
Excelente, cmoda de usar y de transportar. Tiene el tamao adecuado para no ser excesivamente grande, ni tampoco para la superficie de escritura se quede pequea. Muy ligera de peso, original (3 colores) y Gran calidad.
This is a great wireless drawing tablet.
It is 10″ by 6″ in size ,which is a really good size for drawing tablet.
The overall size of the tablet is slightly smaller to a 13.3″ screen of a MacBook Air M1 so if you use the tablet with a MacBook like this, then the tablet feels like you draw on the screen itself.
It takes some time to get used to the difference ,but it is okay.
I have used this tablet with 15″ Windows laptop and it is slightly different than using it with a similar sized screen, which means it takes a bit longer to get used to it.
The tablet comes with USB Type-A to USB Type-C charging cable and USB Type-A Bluetooth receiver.
The Bluetooth Received is always connected to the drawing tablet, so once you connect it to your computer – it works straight away.
There is no need to use any software to make it work, but there is XP-Pen software that you can download and you can use it to change a lot of settings for the tablet and for the pen itself.
You can even use the pen as a mouse and the drawing tablet is used as a mouse pad.
There are also 2 USB adapters, one USB Type-A to USB Type-C and one USB Type-A to Micro USB.
There is a bag with 11 replacement nibs, which according to the descriptions should be only 10.
There is a nib extractor ,which you can use to pull the old nib out and put the new nib in.
The tablet has 8 buttons on the left side, which can be customized from the software.
The tablet has 2 lights in the left top corner – one showing if the tablet is ON and one showing if the point of the pen is close to the drawing surface of the tablet.
Overall a good drawing tablet and the price of 89.99 is not bad for what you get.
Hopefully my review was Helpful for you.
This is a great wireless drawing tablet.
It is 10″ by 6″ in size ,which is a really good size for drawing tablet.
The overall size of the tablet is slightly smaller to a 13.3″ screen of a MacBook Air M1 so if you use the tablet with a MacBook like this, then the tablet feels like you draw on the screen itself.
It takes some time to get used to the difference ,but it is okay.
I have used this tablet with 15″ Windows laptop and it is slightly different than using it with a similar sized screen, which means it takes a bit longer to get used to it.
The tablet comes with USB Type-A to USB Type-C charging cable and USB Type-A Bluetooth receiver.
The Bluetooth Received is always connected to the drawing tablet, so once you connect it to your computer – it works straight away.
There is no need to use any software to make it work, but there is XP-Pen software that you can download and you can use it to change a lot of settings for the tablet and for the pen itself.
You can even use the pen as a mouse and the drawing tablet is used as a mouse pad.
There are also 2 USB adapters, one USB Type-A to USB Type-C and one USB Type-A to Micro USB.
There is a bag with 11 replacement nibs, which according to the descriptions should be only 10.
There is a nib extractor ,which you can use to pull the old nib out and put the new nib in.
The tablet has 8 buttons on the left side, which can be customized from the software.
The tablet has 2 lights in the left top corner – one showing if the tablet is ON and one showing if the point of the pen is close to the drawing surface of the tablet.
Overall a good drawing tablet and the price of 89.99 is not bad for what you get.
Hopefully my review was Helpful for you.
This is a great wireless drawing tablet.
It is 10″ by 6″ in size ,which is a really good size for drawing tablet.
The overall size of the tablet is slightly smaller to a 13.3″ screen of a MacBook Air M1 so if you use the tablet with a MacBook like this, then the tablet feels like you draw on the screen itself.
It takes some time to get used to the difference ,but it is okay.
I have used this tablet with 15″ Windows laptop and it is slightly different than using it with a similar sized screen, which means it takes a bit longer to get used to it.
The tablet comes with USB Type-A to USB Type-C charging cable and USB Type-A Bluetooth receiver.
The Bluetooth Received is always connected to the drawing tablet, so once you connect it to your computer – it works straight away.
There is no need to use any software to make it work, but there is XP-Pen software that you can download and you can use it to change a lot of settings for the tablet and for the pen itself.
You can even use the pen as a mouse and the drawing tablet is used as a mouse pad.
There are also 2 USB adapters, one USB Type-A to USB Type-C and one USB Type-A to Micro USB.
There is a bag with 11 replacement nibs, which according to the descriptions should be only 10.
There is a nib extractor ,which you can use to pull the old nib out and put the new nib in.
The tablet has 8 buttons on the left side, which can be customized from the software.
The tablet has 2 lights in the left top corner – one showing if the tablet is ON and one showing if the point of the pen is close to the drawing surface of the tablet.
Overall a good drawing tablet and the price of 89.99 is not bad for what you get.
Hopefully my review was Helpful for you.
This is a great wireless drawing tablet.
It is 10″ by 6″ in size ,which is a really good size for drawing tablet.
The overall size of the tablet is slightly smaller to a 13.3″ screen of a MacBook Air M1 so if you use the tablet with a MacBook like this, then the tablet feels like you draw on the screen itself.
It takes some time to get used to the difference ,but it is okay.
I have used this tablet with 15″ Windows laptop and it is slightly different than using it with a similar sized screen, which means it takes a bit longer to get used to it.
The tablet comes with USB Type-A to USB Type-C charging cable and USB Type-A Bluetooth receiver.
The Bluetooth Received is always connected to the drawing tablet, so once you connect it to your computer – it works straight away.
There is no need to use any software to make it work, but there is XP-Pen software that you can download and you can use it to change a lot of settings for the tablet and for the pen itself.
You can even use the pen as a mouse and the drawing tablet is used as a mouse pad.
There are also 2 USB adapters, one USB Type-A to USB Type-C and one USB Type-A to Micro USB.
There is a bag with 11 replacement nibs, which according to the descriptions should be only 10.
There is a nib extractor ,which you can use to pull the old nib out and put the new nib in.
The tablet has 8 buttons on the left side, which can be customized from the software.
The tablet has 2 lights in the left top corner – one showing if the tablet is ON and one showing if the point of the pen is close to the drawing surface of the tablet.
Overall a good drawing tablet and the price of 89.99 is not bad for what you get.
Hopefully my review was Helpful for you.
This is a great wireless drawing tablet.
It is 10″ by 6″ in size ,which is a really good size for drawing tablet.
The overall size of the tablet is slightly smaller to a 13.3″ screen of a MacBook Air M1 so if you use the tablet with a MacBook like this, then the tablet feels like you draw on the screen itself.
It takes some time to get used to the difference ,but it is okay.
I have used this tablet with 15″ Windows laptop and it is slightly different than using it with a similar sized screen, which means it takes a bit longer to get used to it.
The tablet comes with USB Type-A to USB Type-C charging cable and USB Type-A Bluetooth receiver.
The Bluetooth Received is always connected to the drawing tablet, so once you connect it to your computer – it works straight away.
There is no need to use any software to make it work, but there is XP-Pen software that you can download and you can use it to change a lot of settings for the tablet and for the pen itself.
You can even use the pen as a mouse and the drawing tablet is used as a mouse pad.
There are also 2 USB adapters, one USB Type-A to USB Type-C and one USB Type-A to Micro USB.
There is a bag with 11 replacement nibs, which according to the descriptions should be only 10.
There is a nib extractor ,which you can use to pull the old nib out and put the new nib in.
The tablet has 8 buttons on the left side, which can be customized from the software.
The tablet has 2 lights in the left top corner – one showing if the tablet is ON and one showing if the point of the pen is close to the drawing surface of the tablet.
Overall a good drawing tablet and the price of 89.99 is not bad for what you get.
Hopefully my review was Helpful for you.
This is a great wireless drawing tablet.
It is 10″ by 6″ in size ,which is a really good size for drawing tablet.
The overall size of the tablet is slightly smaller to a 13.3″ screen of a MacBook Air M1 so if you use the tablet with a MacBook like this, then the tablet feels like you draw on the screen itself.
It takes some time to get used to the difference ,but it is okay.
I have used this tablet with 15″ Windows laptop and it is slightly different than using it with a similar sized screen, which means it takes a bit longer to get used to it.
The tablet comes with USB Type-A to USB Type-C charging cable and USB Type-A Bluetooth receiver.
The Bluetooth Received is always connected to the drawing tablet, so once you connect it to your computer – it works straight away.
There is no need to use any software to make it work, but there is XP-Pen software that you can download and you can use it to change a lot of settings for the tablet and for the pen itself.
You can even use the pen as a mouse and the drawing tablet is used as a mouse pad.
There are also 2 USB adapters, one USB Type-A to USB Type-C and one USB Type-A to Micro USB.
There is a bag with 11 replacement nibs, which according to the descriptions should be only 10.
There is a nib extractor ,which you can use to pull the old nib out and put the new nib in.
The tablet has 8 buttons on the left side, which can be customized from the software.
The tablet has 2 lights in the left top corner – one showing if the tablet is ON and one showing if the point of the pen is close to the drawing surface of the tablet.
Overall a good drawing tablet and the price of 89.99 is not bad for what you get.
Hopefully my review was Helpful for you.
This is a great wireless drawing tablet.
It is 10″ by 6″ in size ,which is a really good size for drawing tablet.
The overall size of the tablet is slightly smaller to a 13.3″ screen of a MacBook Air M1 so if you use the tablet with a MacBook like this, then the tablet feels like you draw on the screen itself.
It takes some time to get used to the difference ,but it is okay.
I have used this tablet with 15″ Windows laptop and it is slightly different than using it with a similar sized screen, which means it takes a bit longer to get used to it.
The tablet comes with USB Type-A to USB Type-C charging cable and USB Type-A Bluetooth receiver.
The Bluetooth Received is always connected to the drawing tablet, so once you connect it to your computer – it works straight away.
There is no need to use any software to make it work, but there is XP-Pen software that you can download and you can use it to change a lot of settings for the tablet and for the pen itself.
You can even use the pen as a mouse and the drawing tablet is used as a mouse pad.
There are also 2 USB adapters, one USB Type-A to USB Type-C and one USB Type-A to Micro USB.
There is a bag with 11 replacement nibs, which according to the descriptions should be only 10.
There is a nib extractor ,which you can use to pull the old nib out and put the new nib in.
The tablet has 8 buttons on the left side, which can be customized from the software.
The tablet has 2 lights in the left top corner – one showing if the tablet is ON and one showing if the point of the pen is close to the drawing surface of the tablet.
Overall a good drawing tablet and the price of 89.99 is not bad for what you get.
Hopefully my review was Helpful for you.
This is a great wireless drawing tablet.
It is 10″ by 6″ in size ,which is a really good size for drawing tablet.
The overall size of the tablet is slightly smaller to a 13.3″ screen of a MacBook Air M1 so if you use the tablet with a MacBook like this, then the tablet feels like you draw on the screen itself.
It takes some time to get used to the difference ,but it is okay.
I have used this tablet with 15″ Windows laptop and it is slightly different than using it with a similar sized screen, which means it takes a bit longer to get used to it.
The tablet comes with USB Type-A to USB Type-C charging cable and USB Type-A Bluetooth receiver.
The Bluetooth Received is always connected to the drawing tablet, so once you connect it to your computer – it works straight away.
There is no need to use any software to make it work, but there is XP-Pen software that you can download and you can use it to change a lot of settings for the tablet and for the pen itself.
You can even use the pen as a mouse and the drawing tablet is used as a mouse pad.
There are also 2 USB adapters, one USB Type-A to USB Type-C and one USB Type-A to Micro USB.
There is a bag with 11 replacement nibs, which according to the descriptions should be only 10.
There is a nib extractor ,which you can use to pull the old nib out and put the new nib in.
The tablet has 8 buttons on the left side, which can be customized from the software.
The tablet has 2 lights in the left top corner – one showing if the tablet is ON and one showing if the point of the pen is close to the drawing surface of the tablet.
Overall a good drawing tablet and the price of 89.99 is not bad for what you get.
Hopefully my review was Helpful for you.
This is a great wireless drawing tablet.
It is 10″ by 6″ in size ,which is a really good size for drawing tablet.
The overall size of the tablet is slightly smaller to a 13.3″ screen of a MacBook Air M1 so if you use the tablet with a MacBook like this, then the tablet feels like you draw on the screen itself.
It takes some time to get used to the difference ,but it is okay.
I have used this tablet with 15″ Windows laptop and it is slightly different than using it with a similar sized screen, which means it takes a bit longer to get used to it.
The tablet comes with USB Type-A to USB Type-C charging cable and USB Type-A Bluetooth receiver.
The Bluetooth Received is always connected to the drawing tablet, so once you connect it to your computer – it works straight away.
There is no need to use any software to make it work, but there is XP-Pen software that you can download and you can use it to change a lot of settings for the tablet and for the pen itself.
You can even use the pen as a mouse and the drawing tablet is used as a mouse pad.
There are also 2 USB adapters, one USB Type-A to USB Type-C and one USB Type-A to Micro USB.
There is a bag with 11 replacement nibs, which according to the descriptions should be only 10.
There is a nib extractor ,which you can use to pull the old nib out and put the new nib in.
The tablet has 8 buttons on the left side, which can be customized from the software.
The tablet has 2 lights in the left top corner – one showing if the tablet is ON and one showing if the point of the pen is close to the drawing surface of the tablet.
Overall a good drawing tablet and the price of 89.99 is not bad for what you get.
Hopefully my review was Helpful for you.
This is a great wireless drawing tablet.
It is 10″ by 6″ in size ,which is a really good size for drawing tablet.
The overall size of the tablet is slightly smaller to a 13.3″ screen of a MacBook Air M1 so if you use the tablet with a MacBook like this, then the tablet feels like you draw on the screen itself.
It takes some time to get used to the difference ,but it is okay.
I have used this tablet with 15″ Windows laptop and it is slightly different than using it with a similar sized screen, which means it takes a bit longer to get used to it.
The tablet comes with USB Type-A to USB Type-C charging cable and USB Type-A Bluetooth receiver.
The Bluetooth Received is always connected to the drawing tablet, so once you connect it to your computer – it works straight away.
There is no need to use any software to make it work, but there is XP-Pen software that you can download and you can use it to change a lot of settings for the tablet and for the pen itself.
You can even use the pen as a mouse and the drawing tablet is used as a mouse pad.
There are also 2 USB adapters, one USB Type-A to USB Type-C and one USB Type-A to Micro USB.
There is a bag with 11 replacement nibs, which according to the descriptions should be only 10.
There is a nib extractor ,which you can use to pull the old nib out and put the new nib in.
The tablet has 8 buttons on the left side, which can be customized from the software.
The tablet has 2 lights in the left top corner – one showing if the tablet is ON and one showing if the point of the pen is close to the drawing surface of the tablet.
Overall a good drawing tablet and the price of 89.99 is not bad for what you get.
Hopefully my review was Helpful for you.
This is a great wireless drawing tablet.
It is 10″ by 6″ in size ,which is a really good size for drawing tablet.
The overall size of the tablet is slightly smaller to a 13.3″ screen of a MacBook Air M1 so if you use the tablet with a MacBook like this, then the tablet feels like you draw on the screen itself.
It takes some time to get used to the difference ,but it is okay.
I have used this tablet with 15″ Windows laptop and it is slightly different than using it with a similar sized screen, which means it takes a bit longer to get used to it.
The tablet comes with USB Type-A to USB Type-C charging cable and USB Type-A Bluetooth receiver.
The Bluetooth Received is always connected to the drawing tablet, so once you connect it to your computer – it works straight away.
There is no need to use any software to make it work, but there is XP-Pen software that you can download and you can use it to change a lot of settings for the tablet and for the pen itself.
You can even use the pen as a mouse and the drawing tablet is used as a mouse pad.
There are also 2 USB adapters, one USB Type-A to USB Type-C and one USB Type-A to Micro USB.
There is a bag with 11 replacement nibs, which according to the descriptions should be only 10.
There is a nib extractor ,which you can use to pull the old nib out and put the new nib in.
The tablet has 8 buttons on the left side, which can be customized from the software.
The tablet has 2 lights in the left top corner – one showing if the tablet is ON and one showing if the point of the pen is close to the drawing surface of the tablet.
Overall a good drawing tablet and the price of 89.99 is not bad for what you get.
Hopefully my review was Helpful for you.
This is a great wireless drawing tablet.
It is 10″ by 6″ in size ,which is a really good size for drawing tablet.
The overall size of the tablet is slightly smaller to a 13.3″ screen of a MacBook Air M1 so if you use the tablet with a MacBook like this, then the tablet feels like you draw on the screen itself.
It takes some time to get used to the difference ,but it is okay.
I have used this tablet with 15″ Windows laptop and it is slightly different than using it with a similar sized screen, which means it takes a bit longer to get used to it.
The tablet comes with USB Type-A to USB Type-C charging cable and USB Type-A Bluetooth receiver.
The Bluetooth Received is always connected to the drawing tablet, so once you connect it to your computer – it works straight away.
There is no need to use any software to make it work, but there is XP-Pen software that you can download and you can use it to change a lot of settings for the tablet and for the pen itself.
You can even use the pen as a mouse and the drawing tablet is used as a mouse pad.
There are also 2 USB adapters, one USB Type-A to USB Type-C and one USB Type-A to Micro USB.
There is a bag with 11 replacement nibs, which according to the descriptions should be only 10.
There is a nib extractor ,which you can use to pull the old nib out and put the new nib in.
The tablet has 8 buttons on the left side, which can be customized from the software.
The tablet has 2 lights in the left top corner – one showing if the tablet is ON and one showing if the point of the pen is close to the drawing surface of the tablet.
Overall a good drawing tablet and the price of 89.99 is not bad for what you get.
Hopefully my review was Helpful for you.
This is a great wireless drawing tablet.
It is 10″ by 6″ in size ,which is a really good size for drawing tablet.
The overall size of the tablet is slightly smaller to a 13.3″ screen of a MacBook Air M1 so if you use the tablet with a MacBook like this, then the tablet feels like you draw on the screen itself.
It takes some time to get used to the difference ,but it is okay.
I have used this tablet with 15″ Windows laptop and it is slightly different than using it with a similar sized screen, which means it takes a bit longer to get used to it.
The tablet comes with USB Type-A to USB Type-C charging cable and USB Type-A Bluetooth receiver.
The Bluetooth Received is always connected to the drawing tablet, so once you connect it to your computer – it works straight away.
There is no need to use any software to make it work, but there is XP-Pen software that you can download and you can use it to change a lot of settings for the tablet and for the pen itself.
You can even use the pen as a mouse and the drawing tablet is used as a mouse pad.
There are also 2 USB adapters, one USB Type-A to USB Type-C and one USB Type-A to Micro USB.
There is a bag with 11 replacement nibs, which according to the descriptions should be only 10.
There is a nib extractor ,which you can use to pull the old nib out and put the new nib in.
The tablet has 8 buttons on the left side, which can be customized from the software.
The tablet has 2 lights in the left top corner – one showing if the tablet is ON and one showing if the point of the pen is close to the drawing surface of the tablet.
Overall a good drawing tablet and the price of 89.99 is not bad for what you get.
Hopefully my review was Helpful for you.
The wireless version will cost 89.99 and it can work with multiple operating system, such as Windows, Android and IOS. I have tried using it with Windows and Android systems and it works fine for me. There is no driver required so you can simply plug and play. For Android system, you can connect the tablet to your device via Bluetooth or the included type-c adapter.
The pen is quite responsive and I did not notice any latency with the input. However, I have not used any other drawing tablet before so I don’t have a reference to compare. When in wireless mode, a full charge can be good for a week for my case, i.e., I use it 1-2 hours per day. You can recharge the tablet to full in 3-4 hours which is not too bad at all.
Overall, I think it is a great tablet for normal users.
The wireless version will cost 89.99 and it can work with multiple operating system, such as Windows, Android and IOS. I have tried using it with Windows and Android systems and it works fine for me. There is no driver required so you can simply plug and play. For Android system, you can connect the tablet to your device via Bluetooth or the included type-c adapter.
The pen is quite responsive and I did not notice any latency with the input. However, I have not used any other drawing tablet before so I don’t have a reference to compare. When in wireless mode, a full charge can be good for a week for my case, i.e., I use it 1-2 hours per day. You can recharge the tablet to full in 3-4 hours which is not too bad at all.
Overall, I think it is a great tablet for normal users.
The wireless version will cost 89.99 and it can work with multiple operating system, such as Windows, Android and IOS. I have tried using it with Windows and Android systems and it works fine for me. There is no driver required so you can simply plug and play. For Android system, you can connect the tablet to your device via Bluetooth or the included type-c adapter.
The pen is quite responsive and I did not notice any latency with the input. However, I have not used any other drawing tablet before so I don’t have a reference to compare. When in wireless mode, a full charge can be good for a week for my case, i.e., I use it 1-2 hours per day. You can recharge the tablet to full in 3-4 hours which is not too bad at all.
Overall, I think it is a great tablet for normal users.
The wireless version will cost 89.99 and it can work with multiple operating system, such as Windows, Android and IOS. I have tried using it with Windows and Android systems and it works fine for me. There is no driver required so you can simply plug and play. For Android system, you can connect the tablet to your device via Bluetooth or the included type-c adapter.
The pen is quite responsive and I did not notice any latency with the input. However, I have not used any other drawing tablet before so I don’t have a reference to compare. When in wireless mode, a full charge can be good for a week for my case, i.e., I use it 1-2 hours per day. You can recharge the tablet to full in 3-4 hours which is not too bad at all.
Overall, I think it is a great tablet for normal users.
The wireless version will cost 89.99 and it can work with multiple operating system, such as Windows, Android and IOS. I have tried using it with Windows and Android systems and it works fine for me. There is no driver required so you can simply plug and play. For Android system, you can connect the tablet to your device via Bluetooth or the included type-c adapter.
The pen is quite responsive and I did not notice any latency with the input. However, I have not used any other drawing tablet before so I don’t have a reference to compare. When in wireless mode, a full charge can be good for a week for my case, i.e., I use it 1-2 hours per day. You can recharge the tablet to full in 3-4 hours which is not too bad at all.
Overall, I think it is a great tablet for normal users.
The wireless version will cost 89.99 and it can work with multiple operating system, such as Windows, Android and IOS. I have tried using it with Windows and Android systems and it works fine for me. There is no driver required so you can simply plug and play. For Android system, you can connect the tablet to your device via Bluetooth or the included type-c adapter.
The pen is quite responsive and I did not notice any latency with the input. However, I have not used any other drawing tablet before so I don’t have a reference to compare. When in wireless mode, a full charge can be good for a week for my case, i.e., I use it 1-2 hours per day. You can recharge the tablet to full in 3-4 hours which is not too bad at all.
Overall, I think it is a great tablet for normal users.
The wireless version will cost 89.99 and it can work with multiple operating system, such as Windows, Android and IOS. I have tried using it with Windows and Android systems and it works fine for me. There is no driver required so you can simply plug and play. For Android system, you can connect the tablet to your device via Bluetooth or the included type-c adapter.
The pen is quite responsive and I did not notice any latency with the input. However, I have not used any other drawing tablet before so I don’t have a reference to compare. When in wireless mode, a full charge can be good for a week for my case, i.e., I use it 1-2 hours per day. You can recharge the tablet to full in 3-4 hours which is not too bad at all.
Overall, I think it is a great tablet for normal users.
The wireless version will cost 89.99 and it can work with multiple operating system, such as Windows, Android and IOS. I have tried using it with Windows and Android systems and it works fine for me. There is no driver required so you can simply plug and play. For Android system, you can connect the tablet to your device via Bluetooth or the included type-c adapter.
The pen is quite responsive and I did not notice any latency with the input. However, I have not used any other drawing tablet before so I don’t have a reference to compare. When in wireless mode, a full charge can be good for a week for my case, i.e., I use it 1-2 hours per day. You can recharge the tablet to full in 3-4 hours which is not too bad at all.
Overall, I think it is a great tablet for normal users.
At the time of writing this review, the price for this drawing tablet is between 79.99 and 89.99 depending on the version.
The wireless version will cost 89.99 and it can work with multiple operating system, such as Windows, Android and IOS. I have tried using it with Windows and Android systems and it works fine for me. There is no driver required so you can simply plug and play. For Android system, you can connect the tablet to your device via Bluetooth or the included type-c adapter.
The pen is quite responsive and I did not notice any latency with the input. However, I have not used any other drawing tablet before so I don’t have a reference to compare. When in wireless mode, a full charge can be good for a week for my case, i.e., I use it 1-2 hours per day. You can recharge the tablet to full in 3-4 hours which is not too bad at all.
Overall, I think it is a great tablet for normal users.
At the time of writing this review, the price for this drawing tablet is between 79.99 and 89.99 depending on the version.
The wireless version will cost 89.99 and it can work with multiple operating system, such as Windows, Android and IOS. I have tried using it with Windows and Android systems and it works fine for me. There is no driver required so you can simply plug and play. For Android system, you can connect the tablet to your device via Bluetooth or the included type-c adapter.
The pen is quite responsive and I did not notice any latency with the input. However, I have not used any other drawing tablet before so I don’t have a reference to compare. When in wireless mode, a full charge can be good for a week for my case, i.e., I use it 1-2 hours per day. You can recharge the tablet to full in 3-4 hours which is not too bad at all.
Overall, I think it is a great tablet for normal users.
At the time of writing this review, the price for this drawing tablet is between 79.99 and 89.99 depending on the version.
The wireless version will cost 89.99 and it can work with multiple operating system, such as Windows, Android and IOS. I have tried using it with Windows and Android systems and it works fine for me. There is no driver required so you can simply plug and play. For Android system, you can connect the tablet to your device via Bluetooth or the included type-c adapter.
The pen is quite responsive and I did not notice any latency with the input. However, I have not used any other drawing tablet before so I don’t have a reference to compare. When in wireless mode, a full charge can be good for a week for my case, i.e., I use it 1-2 hours per day. You can recharge the tablet to full in 3-4 hours which is not too bad at all.
Overall, I think it is a great tablet for normal users.
At the time of writing this review, the price for this drawing tablet is between 79.99 and 89.99 depending on the version.
The wireless version will cost 89.99 and it can work with multiple operating system, such as Windows, Android and IOS. I have tried using it with Windows and Android systems and it works fine for me. There is no driver required so you can simply plug and play. For Android system, you can connect the tablet to your device via Bluetooth or the included type-c adapter.
The pen is quite responsive and I did not notice any latency with the input. However, I have not used any other drawing tablet before so I don’t have a reference to compare. When in wireless mode, a full charge can be good for a week for my case, i.e., I use it 1-2 hours per day. You can recharge the tablet to full in 3-4 hours which is not too bad at all.
Overall, I think it is a great tablet for normal users.
At the time of writing this review, the price for this drawing tablet is between 79.99 and 89.99 depending on the version.
The wireless version will cost 89.99 and it can work with multiple operating system, such as Windows, Android and IOS. I have tried using it with Windows and Android systems and it works fine for me. There is no driver required so you can simply plug and play. For Android system, you can connect the tablet to your device via Bluetooth or the included type-c adapter.
The pen is quite responsive and I did not notice any latency with the input. However, I have not used any other drawing tablet before so I don’t have a reference to compare. When in wireless mode, a full charge can be good for a week for my case, i.e., I use it 1-2 hours per day. You can recharge the tablet to full in 3-4 hours which is not too bad at all.
Overall, I think it is a great tablet for normal users.
I am really pleased with my XP-PEN Deco LW Wireless Drawing Tablet…
– Connected perfectly to my desktop PC
– I love the 10″ x 6″ working area
My Package includes:
– 1 x Pen Tablet
– 1 x X3 Elite Stylus; 1 x Nib Extractor
– 1 x USB to USB-C Adapter
– 1 x USB to Micro USB Adapter
– 1 x USB Cable
– 10 x Nibs
– 1 x Quick Guide
– 1 x Maintenance Card
– 1 x Bluetooth Receiver
Everything you need is included.
Absolutely Perfec
I am really pleased with my XP-PEN Deco LW Wireless Drawing Tablet…
– Connected perfectly to my desktop PC
– I love the 10″ x 6″ working area
My Package includes:
– 1 x Pen Tablet
– 1 x X3 Elite Stylus; 1 x Nib Extractor
– 1 x USB to USB-C Adapter
– 1 x USB to Micro USB Adapter
– 1 x USB Cable
– 10 x Nibs
– 1 x Quick Guide
– 1 x Maintenance Card
– 1 x Bluetooth Receiver
Everything you need is included.
Absolutely Perfec
I am really pleased with my XP-PEN Deco LW Wireless Drawing Tablet…
– Connected perfectly to my desktop PC
– I love the 10″ x 6″ working area
My Package includes:
– 1 x Pen Tablet
– 1 x X3 Elite Stylus; 1 x Nib Extractor
– 1 x USB to USB-C Adapter
– 1 x USB to Micro USB Adapter
– 1 x USB Cable
– 10 x Nibs
– 1 x Quick Guide
– 1 x Maintenance Card
– 1 x Bluetooth Receiver
Everything you need is included.
Absolutely Perfec
I am really pleased with my XP-PEN Deco LW Wireless Drawing Tablet…
– Connected perfectly to my desktop PC
– I love the 10″ x 6″ working area
My Package includes:
– 1 x Pen Tablet
– 1 x X3 Elite Stylus; 1 x Nib Extractor
– 1 x USB to USB-C Adapter
– 1 x USB to Micro USB Adapter
– 1 x USB Cable
– 10 x Nibs
– 1 x Quick Guide
– 1 x Maintenance Card
– 1 x Bluetooth Receiver
Everything you need is included.
Absolutely Perfec
I am really pleased with my XP-PEN Deco LW Wireless Drawing Tablet…
– Connected perfectly to my desktop PC
– I love the 10″ x 6″ working area
My Package includes:
– 1 x Pen Tablet
– 1 x X3 Elite Stylus; 1 x Nib Extractor
– 1 x USB to USB-C Adapter
– 1 x USB to Micro USB Adapter
– 1 x USB Cable
– 10 x Nibs
– 1 x Quick Guide
– 1 x Maintenance Card
– 1 x Bluetooth Receiver
Everything you need is included.
Absolutely Perfec
I am really pleased with my XP-PEN Deco LW Wireless Drawing Tablet…
– Connected perfectly to my desktop PC
– I love the 10″ x 6″ working area
My Package includes:
– 1 x Pen Tablet
– 1 x X3 Elite Stylus; 1 x Nib Extractor
– 1 x USB to USB-C Adapter
– 1 x USB to Micro USB Adapter
– 1 x USB Cable
– 10 x Nibs
– 1 x Quick Guide
– 1 x Maintenance Card
– 1 x Bluetooth Receiver
Everything you need is included.
Absolutely Perfec
I am really pleased with my XP-PEN Deco LW Wireless Drawing Tablet…
– Connected perfectly to my desktop PC
– I love the 10″ x 6″ working area
My Package includes:
– 1 x Pen Tablet
– 1 x X3 Elite Stylus; 1 x Nib Extractor
– 1 x USB to USB-C Adapter
– 1 x USB to Micro USB Adapter
– 1 x USB Cable
– 10 x Nibs
– 1 x Quick Guide
– 1 x Maintenance Card
– 1 x Bluetooth Receiver
Everything you need is included.
Absolutely Perfec
I am really pleased with my XP-PEN Deco LW Wireless Drawing Tablet…
– Connected perfectly to my desktop PC
– I love the 10″ x 6″ working area
My Package includes:
– 1 x Pen Tablet
– 1 x X3 Elite Stylus; 1 x Nib Extractor
– 1 x USB to USB-C Adapter
– 1 x USB to Micro USB Adapter
– 1 x USB Cable
– 10 x Nibs
– 1 x Quick Guide
– 1 x Maintenance Card
– 1 x Bluetooth Receiver
Everything you need is included.
Absolutely Perfec
I am really pleased with my XP-PEN Deco LW Wireless Drawing Tablet…
– Connected perfectly to my desktop PC
– I love the 10″ x 6″ working area
My Package includes:
– 1 x Pen Tablet
– 1 x X3 Elite Stylus; 1 x Nib Extractor
– 1 x USB to USB-C Adapter
– 1 x USB to Micro USB Adapter
– 1 x USB Cable
– 10 x Nibs
– 1 x Quick Guide
– 1 x Maintenance Card
– 1 x Bluetooth Receiver
Everything you need is included.
Absolutely Perfec
I am really pleased with my XP-PEN Deco LW Wireless Drawing Tablet…
– Connected perfectly to my desktop PC
– I love the 10″ x 6″ working area
My Package includes:
– 1 x Pen Tablet
– 1 x X3 Elite Stylus; 1 x Nib Extractor
– 1 x USB to USB-C Adapter
– 1 x USB to Micro USB Adapter
– 1 x USB Cable
– 10 x Nibs
– 1 x Quick Guide
– 1 x Maintenance Card
– 1 x Bluetooth Receiver
Everything you need is included.
Absolutely Perfec
I am really pleased with my XP-PEN Deco LW Wireless Drawing Tablet…
– Connected perfectly to my desktop PC
– I love the 10″ x 6″ working area
My Package includes:
– 1 x Pen Tablet
– 1 x X3 Elite Stylus; 1 x Nib Extractor
– 1 x USB to USB-C Adapter
– 1 x USB to Micro USB Adapter
– 1 x USB Cable
– 10 x Nibs
– 1 x Quick Guide
– 1 x Maintenance Card
– 1 x Bluetooth Receiver
Everything you need is included.
Absolutely Perfec
I am really pleased with my XP-PEN Deco LW Wireless Drawing Tablet…
– Connected perfectly to my desktop PC
– I love the 10″ x 6″ working area
My Package includes:
– 1 x Pen Tablet
– 1 x X3 Elite Stylus; 1 x Nib Extractor
– 1 x USB to USB-C Adapter
– 1 x USB to Micro USB Adapter
– 1 x USB Cable
– 10 x Nibs
– 1 x Quick Guide
– 1 x Maintenance Card
– 1 x Bluetooth Receiver
Everything you need is included.
Absolutely Perfec
I am really pleased with my XP-PEN Deco LW Wireless Drawing Tablet…
– Connected perfectly to my desktop PC
– I love the 10″ x 6″ working area
My Package includes:
– 1 x Pen Tablet
– 1 x X3 Elite Stylus; 1 x Nib Extractor
– 1 x USB to USB-C Adapter
– 1 x USB to Micro USB Adapter
– 1 x USB Cable
– 10 x Nibs
– 1 x Quick Guide
– 1 x Maintenance Card
– 1 x Bluetooth Receiver
Everything you need is included.
Absolutely Perfec
The tablet is a couple of centimetres longer than a piece of A4 and narrower by about the same amount. It’s a shade under 1cm thick if you include the rubber feet on the underside.
On the left edge you will find the power switch and USB-C connector; on the left hand side of the top surface there are eight customisable buttons and the active surface area measures about 25.5cm by 15.5cm. The included stylus, which has a rocker button on the shaft, measures about 15cm with a nib inserted. The tablet is claimed to recognise 8192 levels of pressure
As well as the tablet and stylus, in the box is a USB-A to USB-C cable for charging and wired connection, along with USB-A to USB-C and USB-A to USB-Micro B adapters to allow you to use the tablet with Android smartphones. There is also a USB-A Bluetooth receiver dongle if you don’t have Bluetooth on your computer (e.g. a desktop with no integrated wireless or wireless add-in card). Finally, there’s a pack of spare nibs for the stylus and a nib remover tool.
Compatibility is claimed for Windows (the box only mentions 7, 8 & 10 but I can only assume the specs sticker on the box just hasn’t been updated for Windows 11), Mac OS X 10.10 and later, Android 6 and later, Chrome OS88 and later and Linux. iOS is not mentioned at all, although I imagine if you’re wanting to use tablet style input on iOS you’re probably already using an iPad and have access to an Apple Pencil that is likely much better integrated into the system.
I bought this for use with my desktop PC which has a WiFi/Bluetooth add-in card, so I haven’t attempted to use it with either my rather ancient Android tablet or my more recent Android phone.
Once the settings program has been downloaded from the website and you’ve connected to your computer via Bluetooth you’re ready to get going.
The first thing you’re going to want to do is to open the programs you’re likely going to want to use the tablet with and set up some of the custom buttons for them as there are no supplied profiles for you to use that I could find. Granted everyone’s preferences are likely to be different but something to get you started with popular applications like Lightroom, Photoshop etc would have been a nice touch.
Once you’ve set some buttons though, using the tablet is pretty straightforward and after a bit of practice I found it just as easy as using a mouse to make and refine selections in Lightroom or Affinity Photo.
When you register the tablet you get the option to download one of three programs. I decided to try Artrage, which is a painting package giving you a number of brushes and other tools to “paint” with. I’ve not had much of a chance to use this yet but from the quick try I’ve had it looks interesting.
One of the main areas for concern I had before receiving the tablet was whether there would be any noticeable lag when using the stylus compared to using a mouse. So far I’m pleased to report that I’ve not noticed any additional lag, although the tools I use most often in my ancient copy of Lightroom have always had a frustrating amount of lag, as does using brush tools in Affinity Photo and Affinity Designer.
Other than that my only real criticisms are that there’s nothing on the tablet to secure your stylus to, so you need to be careful not to misplace it. Also you can’t hold down the rocker button on the stylus to make multiple presses eg. If you were wanting to make a brush or selection tool bigger or smaller; you have to press the button as many times as it takes to get to the size you want. That could be down to how the stylus technology works though, so I may be being a little unfair with that criticism.
Finally, I have found a few occasions when the tablet has apparently lost connection with my PC which has meant I’ve had to turn it off and on again to get it working.
Overall all thought I’m quite pleased with it, especially as the nearest equivalent I can find from the big name competitor seems to cost almost twice as much.
The tablet has 8 buttons and the pen has two buttons which default to several useful shortcuts that can be used in most applications. If you want to decide exactly what those buttons do then you do need to download the manufacturer’s application. In the application you can choose pretty well any key or combination of keys (eg CTRL+A, ALT+4) as you need as shortcuts for your application of choice. Clearly art/photography applications are going to be a common use case, but I also successfully used this to control my audio recording software – the buttons controlled which windows displayed and the transport (by mapping the buttons to the play/stop/record keyboard shortcuts), and with the pen I could draw volume and eq curves in a more satisfying way than with a mouse. The buttons themselves have various raised dots so, if you learn the dot patterns, you can click the correct shortcut button without needing to look at it.
In the application you can set up profiles for whatever applications you use. It usefully lists all the currently running applications or you can browse to where your app is stored. That means you can have a separate set of key/button configurations for each app that you use – very useful. Having set your configuration up for an app, you must press ‘OK’ or it won’t remember it (as I learned to my cost). It would be good to have an online library of profiles that could be downloaded for commonly used applications. In the app too you can set the screen area over which you want the tablet to operate. That is useful if you just want to be drawing inside the canvas in your art app.
Initially I was frustrated a little as the USB cable emerges on the left – the cable was awkwardly getting in the way between the tablet and my keyboard. However, the software came to rescue as there is PEN TABLET/DISPLAY option where you can set the tablet to any orientation.
Hovering above the tablet with the pen moves the cursor around (but there is a setting where you can change that in the app). Touching the tablet with the pen starts drawing (if that is what the mouse would normally do). It responds to pressure too and double taps, long presses, etc to invoke a variety of response (eg right click). I have attached a bit of artwork I did in about 20 seconds using the pen and tablet. My instinct is that I could have just as easily (or perhaps even more easily) done the same with my mouse, but that is probably because this is the first time I have used a pen/tablet combination and I am much more used to a mouse (plus I am not an artist). It did feel more organic and fun to use the pen though.
I also connected the tablet to my Android phone. It controlled the screen nicely in portrait mode. To use the phone in landscape mode there is an app called ‘XP-Pen Tablet Area’ on the Play store that you need to install for the tablet to match the screen of your phone. Due to the large size of the tablet and the small size of the phone screen, it does feel like the cursor is moving at a snail’s pace across the screen, so I doubt I will be using the tablet on my phone much.
The box claims a resolution of 5080 LPI (lines per inch which calculates at 80,000 dpi). I set up a canvas of 9999 pixels/inch then magnifying to see individual pixels, the pen tracked the pixels individually. Not a scientific test but does demonstrate the very high accuracy and sensitivity of the tablet.
Overall between the pen, tablet and the app I feel the manufacturers have thought of every use case. Every time I thought there was something they had not thought about, a deeper dive into the manual or the configuration screens revealed the functionality was indeed there.
The tablet is a couple of centimetres longer than a piece of A4 and narrower by about the same amount. It’s a shade under 1cm thick if you include the rubber feet on the underside.
On the left edge you will find the power switch and USB-C connector; on the left hand side of the top surface there are eight customisable buttons and the active surface area measures about 25.5cm by 15.5cm. The included stylus, which has a rocker button on the shaft, measures about 15cm with a nib inserted. The tablet is claimed to recognise 8192 levels of pressure
As well as the tablet and stylus, in the box is a USB-A to USB-C cable for charging and wired connection, along with USB-A to USB-C and USB-A to USB-Micro B adapters to allow you to use the tablet with Android smartphones. There is also a USB-A Bluetooth receiver dongle if you don’t have Bluetooth on your computer (e.g. a desktop with no integrated wireless or wireless add-in card). Finally, there’s a pack of spare nibs for the stylus and a nib remover tool.
Compatibility is claimed for Windows (the box only mentions 7, 8 & 10 but I can only assume the specs sticker on the box just hasn’t been updated for Windows 11), Mac OS X 10.10 and later, Android 6 and later, Chrome OS88 and later and Linux. iOS is not mentioned at all, although I imagine if you’re wanting to use tablet style input on iOS you’re probably already using an iPad and have access to an Apple Pencil that is likely much better integrated into the system.
I bought this for use with my desktop PC which has a WiFi/Bluetooth add-in card, so I haven’t attempted to use it with either my rather ancient Android tablet or my more recent Android phone.
Once the settings program has been downloaded from the website and you’ve connected to your computer via Bluetooth you’re ready to get going.
The first thing you’re going to want to do is to open the programs you’re likely going to want to use the tablet with and set up some of the custom buttons for them as there are no supplied profiles for you to use that I could find. Granted everyone’s preferences are likely to be different but something to get you started with popular applications like Lightroom, Photoshop etc would have been a nice touch.
Once you’ve set some buttons though, using the tablet is pretty straightforward and after a bit of practice I found it just as easy as using a mouse to make and refine selections in Lightroom or Affinity Photo.
When you register the tablet you get the option to download one of three programs. I decided to try Artrage, which is a painting package giving you a number of brushes and other tools to “paint” with. I’ve not had much of a chance to use this yet but from the quick try I’ve had it looks interesting.
One of the main areas for concern I had before receiving the tablet was whether there would be any noticeable lag when using the stylus compared to using a mouse. So far I’m pleased to report that I’ve not noticed any additional lag, although the tools I use most often in my ancient copy of Lightroom have always had a frustrating amount of lag, as does using brush tools in Affinity Photo and Affinity Designer.
Other than that my only real criticisms are that there’s nothing on the tablet to secure your stylus to, so you need to be careful not to misplace it. Also you can’t hold down the rocker button on the stylus to make multiple presses eg. If you were wanting to make a brush or selection tool bigger or smaller; you have to press the button as many times as it takes to get to the size you want. That could be down to how the stylus technology works though, so I may be being a little unfair with that criticism.
Finally, I have found a few occasions when the tablet has apparently lost connection with my PC which has meant I’ve had to turn it off and on again to get it working.
Overall all thought I’m quite pleased with it, especially as the nearest equivalent I can find from the big name competitor seems to cost almost twice as much.
The tablet has 8 buttons and the pen has two buttons which default to several useful shortcuts that can be used in most applications. If you want to decide exactly what those buttons do then you do need to download the manufacturer’s application. In the application you can choose pretty well any key or combination of keys (eg CTRL+A, ALT+4) as you need as shortcuts for your application of choice. Clearly art/photography applications are going to be a common use case, but I also successfully used this to control my audio recording software – the buttons controlled which windows displayed and the transport (by mapping the buttons to the play/stop/record keyboard shortcuts), and with the pen I could draw volume and eq curves in a more satisfying way than with a mouse. The buttons themselves have various raised dots so, if you learn the dot patterns, you can click the correct shortcut button without needing to look at it.
In the application you can set up profiles for whatever applications you use. It usefully lists all the currently running applications or you can browse to where your app is stored. That means you can have a separate set of key/button configurations for each app that you use – very useful. Having set your configuration up for an app, you must press ‘OK’ or it won’t remember it (as I learned to my cost). It would be good to have an online library of profiles that could be downloaded for commonly used applications. In the app too you can set the screen area over which you want the tablet to operate. That is useful if you just want to be drawing inside the canvas in your art app.
Initially I was frustrated a little as the USB cable emerges on the left – the cable was awkwardly getting in the way between the tablet and my keyboard. However, the software came to rescue as there is PEN TABLET/DISPLAY option where you can set the tablet to any orientation.
Hovering above the tablet with the pen moves the cursor around (but there is a setting where you can change that in the app). Touching the tablet with the pen starts drawing (if that is what the mouse would normally do). It responds to pressure too and double taps, long presses, etc to invoke a variety of response (eg right click). I have attached a bit of artwork I did in about 20 seconds using the pen and tablet. My instinct is that I could have just as easily (or perhaps even more easily) done the same with my mouse, but that is probably because this is the first time I have used a pen/tablet combination and I am much more used to a mouse (plus I am not an artist). It did feel more organic and fun to use the pen though.
I also connected the tablet to my Android phone. It controlled the screen nicely in portrait mode. To use the phone in landscape mode there is an app called ‘XP-Pen Tablet Area’ on the Play store that you need to install for the tablet to match the screen of your phone. Due to the large size of the tablet and the small size of the phone screen, it does feel like the cursor is moving at a snail’s pace across the screen, so I doubt I will be using the tablet on my phone much.
The box claims a resolution of 5080 LPI (lines per inch which calculates at 80,000 dpi). I set up a canvas of 9999 pixels/inch then magnifying to see individual pixels, the pen tracked the pixels individually. Not a scientific test but does demonstrate the very high accuracy and sensitivity of the tablet.
Overall between the pen, tablet and the app I feel the manufacturers have thought of every use case. Every time I thought there was something they had not thought about, a deeper dive into the manual or the configuration screens revealed the functionality was indeed there.
The tablet is a couple of centimetres longer than a piece of A4 and narrower by about the same amount. It’s a shade under 1cm thick if you include the rubber feet on the underside.
On the left edge you will find the power switch and USB-C connector; on the left hand side of the top surface there are eight customisable buttons and the active surface area measures about 25.5cm by 15.5cm. The included stylus, which has a rocker button on the shaft, measures about 15cm with a nib inserted. The tablet is claimed to recognise 8192 levels of pressure
As well as the tablet and stylus, in the box is a USB-A to USB-C cable for charging and wired connection, along with USB-A to USB-C and USB-A to USB-Micro B adapters to allow you to use the tablet with Android smartphones. There is also a USB-A Bluetooth receiver dongle if you don’t have Bluetooth on your computer (e.g. a desktop with no integrated wireless or wireless add-in card). Finally, there’s a pack of spare nibs for the stylus and a nib remover tool.
Compatibility is claimed for Windows (the box only mentions 7, 8 & 10 but I can only assume the specs sticker on the box just hasn’t been updated for Windows 11), Mac OS X 10.10 and later, Android 6 and later, Chrome OS88 and later and Linux. iOS is not mentioned at all, although I imagine if you’re wanting to use tablet style input on iOS you’re probably already using an iPad and have access to an Apple Pencil that is likely much better integrated into the system.
I bought this for use with my desktop PC which has a WiFi/Bluetooth add-in card, so I haven’t attempted to use it with either my rather ancient Android tablet or my more recent Android phone.
Once the settings program has been downloaded from the website and you’ve connected to your computer via Bluetooth you’re ready to get going.
The first thing you’re going to want to do is to open the programs you’re likely going to want to use the tablet with and set up some of the custom buttons for them as there are no supplied profiles for you to use that I could find. Granted everyone’s preferences are likely to be different but something to get you started with popular applications like Lightroom, Photoshop etc would have been a nice touch.
Once you’ve set some buttons though, using the tablet is pretty straightforward and after a bit of practice I found it just as easy as using a mouse to make and refine selections in Lightroom or Affinity Photo.
When you register the tablet you get the option to download one of three programs. I decided to try Artrage, which is a painting package giving you a number of brushes and other tools to “paint” with. I’ve not had much of a chance to use this yet but from the quick try I’ve had it looks interesting.
One of the main areas for concern I had before receiving the tablet was whether there would be any noticeable lag when using the stylus compared to using a mouse. So far I’m pleased to report that I’ve not noticed any additional lag, although the tools I use most often in my ancient copy of Lightroom have always had a frustrating amount of lag, as does using brush tools in Affinity Photo and Affinity Designer.
Other than that my only real criticisms are that there’s nothing on the tablet to secure your stylus to, so you need to be careful not to misplace it. Also you can’t hold down the rocker button on the stylus to make multiple presses eg. If you were wanting to make a brush or selection tool bigger or smaller; you have to press the button as many times as it takes to get to the size you want. That could be down to how the stylus technology works though, so I may be being a little unfair with that criticism.
Finally, I have found a few occasions when the tablet has apparently lost connection with my PC which has meant I’ve had to turn it off and on again to get it working.
Overall all thought I’m quite pleased with it, especially as the nearest equivalent I can find from the big name competitor seems to cost almost twice as much.
The tablet has 8 buttons and the pen has two buttons which default to several useful shortcuts that can be used in most applications. If you want to decide exactly what those buttons do then you do need to download the manufacturer’s application. In the application you can choose pretty well any key or combination of keys (eg CTRL+A, ALT+4) as you need as shortcuts for your application of choice. Clearly art/photography applications are going to be a common use case, but I also successfully used this to control my audio recording software – the buttons controlled which windows displayed and the transport (by mapping the buttons to the play/stop/record keyboard shortcuts), and with the pen I could draw volume and eq curves in a more satisfying way than with a mouse. The buttons themselves have various raised dots so, if you learn the dot patterns, you can click the correct shortcut button without needing to look at it.
In the application you can set up profiles for whatever applications you use. It usefully lists all the currently running applications or you can browse to where your app is stored. That means you can have a separate set of key/button configurations for each app that you use – very useful. Having set your configuration up for an app, you must press ‘OK’ or it won’t remember it (as I learned to my cost). It would be good to have an online library of profiles that could be downloaded for commonly used applications. In the app too you can set the screen area over which you want the tablet to operate. That is useful if you just want to be drawing inside the canvas in your art app.
Initially I was frustrated a little as the USB cable emerges on the left – the cable was awkwardly getting in the way between the tablet and my keyboard. However, the software came to rescue as there is PEN TABLET/DISPLAY option where you can set the tablet to any orientation.
Hovering above the tablet with the pen moves the cursor around (but there is a setting where you can change that in the app). Touching the tablet with the pen starts drawing (if that is what the mouse would normally do). It responds to pressure too and double taps, long presses, etc to invoke a variety of response (eg right click). I have attached a bit of artwork I did in about 20 seconds using the pen and tablet. My instinct is that I could have just as easily (or perhaps even more easily) done the same with my mouse, but that is probably because this is the first time I have used a pen/tablet combination and I am much more used to a mouse (plus I am not an artist). It did feel more organic and fun to use the pen though.
I also connected the tablet to my Android phone. It controlled the screen nicely in portrait mode. To use the phone in landscape mode there is an app called ‘XP-Pen Tablet Area’ on the Play store that you need to install for the tablet to match the screen of your phone. Due to the large size of the tablet and the small size of the phone screen, it does feel like the cursor is moving at a snail’s pace across the screen, so I doubt I will be using the tablet on my phone much.
The box claims a resolution of 5080 LPI (lines per inch which calculates at 80,000 dpi). I set up a canvas of 9999 pixels/inch then magnifying to see individual pixels, the pen tracked the pixels individually. Not a scientific test but does demonstrate the very high accuracy and sensitivity of the tablet.
Overall between the pen, tablet and the app I feel the manufacturers have thought of every use case. Every time I thought there was something they had not thought about, a deeper dive into the manual or the configuration screens revealed the functionality was indeed there.
The tablet is a couple of centimetres longer than a piece of A4 and narrower by about the same amount. It’s a shade under 1cm thick if you include the rubber feet on the underside.
On the left edge you will find the power switch and USB-C connector; on the left hand side of the top surface there are eight customisable buttons and the active surface area measures about 25.5cm by 15.5cm. The included stylus, which has a rocker button on the shaft, measures about 15cm with a nib inserted. The tablet is claimed to recognise 8192 levels of pressure
As well as the tablet and stylus, in the box is a USB-A to USB-C cable for charging and wired connection, along with USB-A to USB-C and USB-A to USB-Micro B adapters to allow you to use the tablet with Android smartphones. There is also a USB-A Bluetooth receiver dongle if you don’t have Bluetooth on your computer (e.g. a desktop with no integrated wireless or wireless add-in card). Finally, there’s a pack of spare nibs for the stylus and a nib remover tool.
Compatibility is claimed for Windows (the box only mentions 7, 8 & 10 but I can only assume the specs sticker on the box just hasn’t been updated for Windows 11), Mac OS X 10.10 and later, Android 6 and later, Chrome OS88 and later and Linux. iOS is not mentioned at all, although I imagine if you’re wanting to use tablet style input on iOS you’re probably already using an iPad and have access to an Apple Pencil that is likely much better integrated into the system.
I bought this for use with my desktop PC which has a WiFi/Bluetooth add-in card, so I haven’t attempted to use it with either my rather ancient Android tablet or my more recent Android phone.
Once the settings program has been downloaded from the website and you’ve connected to your computer via Bluetooth you’re ready to get going.
The first thing you’re going to want to do is to open the programs you’re likely going to want to use the tablet with and set up some of the custom buttons for them as there are no supplied profiles for you to use that I could find. Granted everyone’s preferences are likely to be different but something to get you started with popular applications like Lightroom, Photoshop etc would have been a nice touch.
Once you’ve set some buttons though, using the tablet is pretty straightforward and after a bit of practice I found it just as easy as using a mouse to make and refine selections in Lightroom or Affinity Photo.
When you register the tablet you get the option to download one of three programs. I decided to try Artrage, which is a painting package giving you a number of brushes and other tools to “paint” with. I’ve not had much of a chance to use this yet but from the quick try I’ve had it looks interesting.
One of the main areas for concern I had before receiving the tablet was whether there would be any noticeable lag when using the stylus compared to using a mouse. So far I’m pleased to report that I’ve not noticed any additional lag, although the tools I use most often in my ancient copy of Lightroom have always had a frustrating amount of lag, as does using brush tools in Affinity Photo and Affinity Designer.
Other than that my only real criticisms are that there’s nothing on the tablet to secure your stylus to, so you need to be careful not to misplace it. Also you can’t hold down the rocker button on the stylus to make multiple presses eg. If you were wanting to make a brush or selection tool bigger or smaller; you have to press the button as many times as it takes to get to the size you want. That could be down to how the stylus technology works though, so I may be being a little unfair with that criticism.
Finally, I have found a few occasions when the tablet has apparently lost connection with my PC which has meant I’ve had to turn it off and on again to get it working.
Overall all thought I’m quite pleased with it, especially as the nearest equivalent I can find from the big name competitor seems to cost almost twice as much.
The tablet has 8 buttons and the pen has two buttons which default to several useful shortcuts that can be used in most applications. If you want to decide exactly what those buttons do then you do need to download the manufacturer’s application. In the application you can choose pretty well any key or combination of keys (eg CTRL+A, ALT+4) as you need as shortcuts for your application of choice. Clearly art/photography applications are going to be a common use case, but I also successfully used this to control my audio recording software – the buttons controlled which windows displayed and the transport (by mapping the buttons to the play/stop/record keyboard shortcuts), and with the pen I could draw volume and eq curves in a more satisfying way than with a mouse. The buttons themselves have various raised dots so, if you learn the dot patterns, you can click the correct shortcut button without needing to look at it.
In the application you can set up profiles for whatever applications you use. It usefully lists all the currently running applications or you can browse to where your app is stored. That means you can have a separate set of key/button configurations for each app that you use – very useful. Having set your configuration up for an app, you must press ‘OK’ or it won’t remember it (as I learned to my cost). It would be good to have an online library of profiles that could be downloaded for commonly used applications. In the app too you can set the screen area over which you want the tablet to operate. That is useful if you just want to be drawing inside the canvas in your art app.
Initially I was frustrated a little as the USB cable emerges on the left – the cable was awkwardly getting in the way between the tablet and my keyboard. However, the software came to rescue as there is PEN TABLET/DISPLAY option where you can set the tablet to any orientation.
Hovering above the tablet with the pen moves the cursor around (but there is a setting where you can change that in the app). Touching the tablet with the pen starts drawing (if that is what the mouse would normally do). It responds to pressure too and double taps, long presses, etc to invoke a variety of response (eg right click). I have attached a bit of artwork I did in about 20 seconds using the pen and tablet. My instinct is that I could have just as easily (or perhaps even more easily) done the same with my mouse, but that is probably because this is the first time I have used a pen/tablet combination and I am much more used to a mouse (plus I am not an artist). It did feel more organic and fun to use the pen though.
I also connected the tablet to my Android phone. It controlled the screen nicely in portrait mode. To use the phone in landscape mode there is an app called ‘XP-Pen Tablet Area’ on the Play store that you need to install for the tablet to match the screen of your phone. Due to the large size of the tablet and the small size of the phone screen, it does feel like the cursor is moving at a snail’s pace across the screen, so I doubt I will be using the tablet on my phone much.
The box claims a resolution of 5080 LPI (lines per inch which calculates at 80,000 dpi). I set up a canvas of 9999 pixels/inch then magnifying to see individual pixels, the pen tracked the pixels individually. Not a scientific test but does demonstrate the very high accuracy and sensitivity of the tablet.
Overall between the pen, tablet and the app I feel the manufacturers have thought of every use case. Every time I thought there was something they had not thought about, a deeper dive into the manual or the configuration screens revealed the functionality was indeed there.
The tablet is a couple of centimetres longer than a piece of A4 and narrower by about the same amount. It’s a shade under 1cm thick if you include the rubber feet on the underside.
On the left edge you will find the power switch and USB-C connector; on the left hand side of the top surface there are eight customisable buttons and the active surface area measures about 25.5cm by 15.5cm. The included stylus, which has a rocker button on the shaft, measures about 15cm with a nib inserted. The tablet is claimed to recognise 8192 levels of pressure
As well as the tablet and stylus, in the box is a USB-A to USB-C cable for charging and wired connection, along with USB-A to USB-C and USB-A to USB-Micro B adapters to allow you to use the tablet with Android smartphones. There is also a USB-A Bluetooth receiver dongle if you don’t have Bluetooth on your computer (e.g. a desktop with no integrated wireless or wireless add-in card). Finally, there’s a pack of spare nibs for the stylus and a nib remover tool.
Compatibility is claimed for Windows (the box only mentions 7, 8 & 10 but I can only assume the specs sticker on the box just hasn’t been updated for Windows 11), Mac OS X 10.10 and later, Android 6 and later, Chrome OS88 and later and Linux. iOS is not mentioned at all, although I imagine if you’re wanting to use tablet style input on iOS you’re probably already using an iPad and have access to an Apple Pencil that is likely much better integrated into the system.
I bought this for use with my desktop PC which has a WiFi/Bluetooth add-in card, so I haven’t attempted to use it with either my rather ancient Android tablet or my more recent Android phone.
Once the settings program has been downloaded from the website and you’ve connected to your computer via Bluetooth you’re ready to get going.
The first thing you’re going to want to do is to open the programs you’re likely going to want to use the tablet with and set up some of the custom buttons for them as there are no supplied profiles for you to use that I could find. Granted everyone’s preferences are likely to be different but something to get you started with popular applications like Lightroom, Photoshop etc would have been a nice touch.
Once you’ve set some buttons though, using the tablet is pretty straightforward and after a bit of practice I found it just as easy as using a mouse to make and refine selections in Lightroom or Affinity Photo.
When you register the tablet you get the option to download one of three programs. I decided to try Artrage, which is a painting package giving you a number of brushes and other tools to “paint” with. I’ve not had much of a chance to use this yet but from the quick try I’ve had it looks interesting.
One of the main areas for concern I had before receiving the tablet was whether there would be any noticeable lag when using the stylus compared to using a mouse. So far I’m pleased to report that I’ve not noticed any additional lag, although the tools I use most often in my ancient copy of Lightroom have always had a frustrating amount of lag, as does using brush tools in Affinity Photo and Affinity Designer.
Other than that my only real criticisms are that there’s nothing on the tablet to secure your stylus to, so you need to be careful not to misplace it. Also you can’t hold down the rocker button on the stylus to make multiple presses eg. If you were wanting to make a brush or selection tool bigger or smaller; you have to press the button as many times as it takes to get to the size you want. That could be down to how the stylus technology works though, so I may be being a little unfair with that criticism.
Finally, I have found a few occasions when the tablet has apparently lost connection with my PC which has meant I’ve had to turn it off and on again to get it working.
Overall all thought I’m quite pleased with it, especially as the nearest equivalent I can find from the big name competitor seems to cost almost twice as much.
The tablet has 8 buttons and the pen has two buttons which default to several useful shortcuts that can be used in most applications. If you want to decide exactly what those buttons do then you do need to download the manufacturer’s application. In the application you can choose pretty well any key or combination of keys (eg CTRL+A, ALT+4) as you need as shortcuts for your application of choice. Clearly art/photography applications are going to be a common use case, but I also successfully used this to control my audio recording software – the buttons controlled which windows displayed and the transport (by mapping the buttons to the play/stop/record keyboard shortcuts), and with the pen I could draw volume and eq curves in a more satisfying way than with a mouse. The buttons themselves have various raised dots so, if you learn the dot patterns, you can click the correct shortcut button without needing to look at it.
In the application you can set up profiles for whatever applications you use. It usefully lists all the currently running applications or you can browse to where your app is stored. That means you can have a separate set of key/button configurations for each app that you use – very useful. Having set your configuration up for an app, you must press ‘OK’ or it won’t remember it (as I learned to my cost). It would be good to have an online library of profiles that could be downloaded for commonly used applications. In the app too you can set the screen area over which you want the tablet to operate. That is useful if you just want to be drawing inside the canvas in your art app.
Initially I was frustrated a little as the USB cable emerges on the left – the cable was awkwardly getting in the way between the tablet and my keyboard. However, the software came to rescue as there is PEN TABLET/DISPLAY option where you can set the tablet to any orientation.
Hovering above the tablet with the pen moves the cursor around (but there is a setting where you can change that in the app). Touching the tablet with the pen starts drawing (if that is what the mouse would normally do). It responds to pressure too and double taps, long presses, etc to invoke a variety of response (eg right click). I have attached a bit of artwork I did in about 20 seconds using the pen and tablet. My instinct is that I could have just as easily (or perhaps even more easily) done the same with my mouse, but that is probably because this is the first time I have used a pen/tablet combination and I am much more used to a mouse (plus I am not an artist). It did feel more organic and fun to use the pen though.
I also connected the tablet to my Android phone. It controlled the screen nicely in portrait mode. To use the phone in landscape mode there is an app called ‘XP-Pen Tablet Area’ on the Play store that you need to install for the tablet to match the screen of your phone. Due to the large size of the tablet and the small size of the phone screen, it does feel like the cursor is moving at a snail’s pace across the screen, so I doubt I will be using the tablet on my phone much.
The box claims a resolution of 5080 LPI (lines per inch which calculates at 80,000 dpi). I set up a canvas of 9999 pixels/inch then magnifying to see individual pixels, the pen tracked the pixels individually. Not a scientific test but does demonstrate the very high accuracy and sensitivity of the tablet.
Overall between the pen, tablet and the app I feel the manufacturers have thought of every use case. Every time I thought there was something they had not thought about, a deeper dive into the manual or the configuration screens revealed the functionality was indeed there.
The tablet is a couple of centimetres longer than a piece of A4 and narrower by about the same amount. It’s a shade under 1cm thick if you include the rubber feet on the underside.
On the left edge you will find the power switch and USB-C connector; on the left hand side of the top surface there are eight customisable buttons and the active surface area measures about 25.5cm by 15.5cm. The included stylus, which has a rocker button on the shaft, measures about 15cm with a nib inserted. The tablet is claimed to recognise 8192 levels of pressure
As well as the tablet and stylus, in the box is a USB-A to USB-C cable for charging and wired connection, along with USB-A to USB-C and USB-A to USB-Micro B adapters to allow you to use the tablet with Android smartphones. There is also a USB-A Bluetooth receiver dongle if you don’t have Bluetooth on your computer (e.g. a desktop with no integrated wireless or wireless add-in card). Finally, there’s a pack of spare nibs for the stylus and a nib remover tool.
Compatibility is claimed for Windows (the box only mentions 7, 8 & 10 but I can only assume the specs sticker on the box just hasn’t been updated for Windows 11), Mac OS X 10.10 and later, Android 6 and later, Chrome OS88 and later and Linux. iOS is not mentioned at all, although I imagine if you’re wanting to use tablet style input on iOS you’re probably already using an iPad and have access to an Apple Pencil that is likely much better integrated into the system.
I bought this for use with my desktop PC which has a WiFi/Bluetooth add-in card, so I haven’t attempted to use it with either my rather ancient Android tablet or my more recent Android phone.
Once the settings program has been downloaded from the website and you’ve connected to your computer via Bluetooth you’re ready to get going.
The first thing you’re going to want to do is to open the programs you’re likely going to want to use the tablet with and set up some of the custom buttons for them as there are no supplied profiles for you to use that I could find. Granted everyone’s preferences are likely to be different but something to get you started with popular applications like Lightroom, Photoshop etc would have been a nice touch.
Once you’ve set some buttons though, using the tablet is pretty straightforward and after a bit of practice I found it just as easy as using a mouse to make and refine selections in Lightroom or Affinity Photo.
When you register the tablet you get the option to download one of three programs. I decided to try Artrage, which is a painting package giving you a number of brushes and other tools to “paint” with. I’ve not had much of a chance to use this yet but from the quick try I’ve had it looks interesting.
One of the main areas for concern I had before receiving the tablet was whether there would be any noticeable lag when using the stylus compared to using a mouse. So far I’m pleased to report that I’ve not noticed any additional lag, although the tools I use most often in my ancient copy of Lightroom have always had a frustrating amount of lag, as does using brush tools in Affinity Photo and Affinity Designer.
Other than that my only real criticisms are that there’s nothing on the tablet to secure your stylus to, so you need to be careful not to misplace it. Also you can’t hold down the rocker button on the stylus to make multiple presses eg. If you were wanting to make a brush or selection tool bigger or smaller; you have to press the button as many times as it takes to get to the size you want. That could be down to how the stylus technology works though, so I may be being a little unfair with that criticism.
Finally, I have found a few occasions when the tablet has apparently lost connection with my PC which has meant I’ve had to turn it off and on again to get it working.
Overall all thought I’m quite pleased with it, especially as the nearest equivalent I can find from the big name competitor seems to cost almost twice as much.
The tablet has 8 buttons and the pen has two buttons which default to several useful shortcuts that can be used in most applications. If you want to decide exactly what those buttons do then you do need to download the manufacturer’s application. In the application you can choose pretty well any key or combination of keys (eg CTRL+A, ALT+4) as you need as shortcuts for your application of choice. Clearly art/photography applications are going to be a common use case, but I also successfully used this to control my audio recording software – the buttons controlled which windows displayed and the transport (by mapping the buttons to the play/stop/record keyboard shortcuts), and with the pen I could draw volume and eq curves in a more satisfying way than with a mouse. The buttons themselves have various raised dots so, if you learn the dot patterns, you can click the correct shortcut button without needing to look at it.
In the application you can set up profiles for whatever applications you use. It usefully lists all the currently running applications or you can browse to where your app is stored. That means you can have a separate set of key/button configurations for each app that you use – very useful. Having set your configuration up for an app, you must press ‘OK’ or it won’t remember it (as I learned to my cost). It would be good to have an online library of profiles that could be downloaded for commonly used applications. In the app too you can set the screen area over which you want the tablet to operate. That is useful if you just want to be drawing inside the canvas in your art app.
Initially I was frustrated a little as the USB cable emerges on the left – the cable was awkwardly getting in the way between the tablet and my keyboard. However, the software came to rescue as there is PEN TABLET/DISPLAY option where you can set the tablet to any orientation.
Hovering above the tablet with the pen moves the cursor around (but there is a setting where you can change that in the app). Touching the tablet with the pen starts drawing (if that is what the mouse would normally do). It responds to pressure too and double taps, long presses, etc to invoke a variety of response (eg right click). I have attached a bit of artwork I did in about 20 seconds using the pen and tablet. My instinct is that I could have just as easily (or perhaps even more easily) done the same with my mouse, but that is probably because this is the first time I have used a pen/tablet combination and I am much more used to a mouse (plus I am not an artist). It did feel more organic and fun to use the pen though.
I also connected the tablet to my Android phone. It controlled the screen nicely in portrait mode. To use the phone in landscape mode there is an app called ‘XP-Pen Tablet Area’ on the Play store that you need to install for the tablet to match the screen of your phone. Due to the large size of the tablet and the small size of the phone screen, it does feel like the cursor is moving at a snail’s pace across the screen, so I doubt I will be using the tablet on my phone much.
The box claims a resolution of 5080 LPI (lines per inch which calculates at 80,000 dpi). I set up a canvas of 9999 pixels/inch then magnifying to see individual pixels, the pen tracked the pixels individually. Not a scientific test but does demonstrate the very high accuracy and sensitivity of the tablet.
Overall between the pen, tablet and the app I feel the manufacturers have thought of every use case. Every time I thought there was something they had not thought about, a deeper dive into the manual or the configuration screens revealed the functionality was indeed there.
The tablet is a couple of centimetres longer than a piece of A4 and narrower by about the same amount. It’s a shade under 1cm thick if you include the rubber feet on the underside.
On the left edge you will find the power switch and USB-C connector; on the left hand side of the top surface there are eight customisable buttons and the active surface area measures about 25.5cm by 15.5cm. The included stylus, which has a rocker button on the shaft, measures about 15cm with a nib inserted. The tablet is claimed to recognise 8192 levels of pressure
As well as the tablet and stylus, in the box is a USB-A to USB-C cable for charging and wired connection, along with USB-A to USB-C and USB-A to USB-Micro B adapters to allow you to use the tablet with Android smartphones. There is also a USB-A Bluetooth receiver dongle if you don’t have Bluetooth on your computer (e.g. a desktop with no integrated wireless or wireless add-in card). Finally, there’s a pack of spare nibs for the stylus and a nib remover tool.
Compatibility is claimed for Windows (the box only mentions 7, 8 & 10 but I can only assume the specs sticker on the box just hasn’t been updated for Windows 11), Mac OS X 10.10 and later, Android 6 and later, Chrome OS88 and later and Linux. iOS is not mentioned at all, although I imagine if you’re wanting to use tablet style input on iOS you’re probably already using an iPad and have access to an Apple Pencil that is likely much better integrated into the system.
I bought this for use with my desktop PC which has a WiFi/Bluetooth add-in card, so I haven’t attempted to use it with either my rather ancient Android tablet or my more recent Android phone.
Once the settings program has been downloaded from the website and you’ve connected to your computer via Bluetooth you’re ready to get going.
The first thing you’re going to want to do is to open the programs you’re likely going to want to use the tablet with and set up some of the custom buttons for them as there are no supplied profiles for you to use that I could find. Granted everyone’s preferences are likely to be different but something to get you started with popular applications like Lightroom, Photoshop etc would have been a nice touch.
Once you’ve set some buttons though, using the tablet is pretty straightforward and after a bit of practice I found it just as easy as using a mouse to make and refine selections in Lightroom or Affinity Photo.
When you register the tablet you get the option to download one of three programs. I decided to try Artrage, which is a painting package giving you a number of brushes and other tools to “paint” with. I’ve not had much of a chance to use this yet but from the quick try I’ve had it looks interesting.
One of the main areas for concern I had before receiving the tablet was whether there would be any noticeable lag when using the stylus compared to using a mouse. So far I’m pleased to report that I’ve not noticed any additional lag, although the tools I use most often in my ancient copy of Lightroom have always had a frustrating amount of lag, as does using brush tools in Affinity Photo and Affinity Designer.
Other than that my only real criticisms are that there’s nothing on the tablet to secure your stylus to, so you need to be careful not to misplace it. Also you can’t hold down the rocker button on the stylus to make multiple presses eg. If you were wanting to make a brush or selection tool bigger or smaller; you have to press the button as many times as it takes to get to the size you want. That could be down to how the stylus technology works though, so I may be being a little unfair with that criticism.
Finally, I have found a few occasions when the tablet has apparently lost connection with my PC which has meant I’ve had to turn it off and on again to get it working.
Overall all thought I’m quite pleased with it, especially as the nearest equivalent I can find from the big name competitor seems to cost almost twice as much.
The tablet has 8 buttons and the pen has two buttons which default to several useful shortcuts that can be used in most applications. If you want to decide exactly what those buttons do then you do need to download the manufacturer’s application. In the application you can choose pretty well any key or combination of keys (eg CTRL+A, ALT+4) as you need as shortcuts for your application of choice. Clearly art/photography applications are going to be a common use case, but I also successfully used this to control my audio recording software – the buttons controlled which windows displayed and the transport (by mapping the buttons to the play/stop/record keyboard shortcuts), and with the pen I could draw volume and eq curves in a more satisfying way than with a mouse. The buttons themselves have various raised dots so, if you learn the dot patterns, you can click the correct shortcut button without needing to look at it.
In the application you can set up profiles for whatever applications you use. It usefully lists all the currently running applications or you can browse to where your app is stored. That means you can have a separate set of key/button configurations for each app that you use – very useful. Having set your configuration up for an app, you must press ‘OK’ or it won’t remember it (as I learned to my cost). It would be good to have an online library of profiles that could be downloaded for commonly used applications. In the app too you can set the screen area over which you want the tablet to operate. That is useful if you just want to be drawing inside the canvas in your art app.
Initially I was frustrated a little as the USB cable emerges on the left – the cable was awkwardly getting in the way between the tablet and my keyboard. However, the software came to rescue as there is PEN TABLET/DISPLAY option where you can set the tablet to any orientation.
Hovering above the tablet with the pen moves the cursor around (but there is a setting where you can change that in the app). Touching the tablet with the pen starts drawing (if that is what the mouse would normally do). It responds to pressure too and double taps, long presses, etc to invoke a variety of response (eg right click). I have attached a bit of artwork I did in about 20 seconds using the pen and tablet. My instinct is that I could have just as easily (or perhaps even more easily) done the same with my mouse, but that is probably because this is the first time I have used a pen/tablet combination and I am much more used to a mouse (plus I am not an artist). It did feel more organic and fun to use the pen though.
I also connected the tablet to my Android phone. It controlled the screen nicely in portrait mode. To use the phone in landscape mode there is an app called ‘XP-Pen Tablet Area’ on the Play store that you need to install for the tablet to match the screen of your phone. Due to the large size of the tablet and the small size of the phone screen, it does feel like the cursor is moving at a snail’s pace across the screen, so I doubt I will be using the tablet on my phone much.
The box claims a resolution of 5080 LPI (lines per inch which calculates at 80,000 dpi). I set up a canvas of 9999 pixels/inch then magnifying to see individual pixels, the pen tracked the pixels individually. Not a scientific test but does demonstrate the very high accuracy and sensitivity of the tablet.
Overall between the pen, tablet and the app I feel the manufacturers have thought of every use case. Every time I thought there was something they had not thought about, a deeper dive into the manual or the configuration screens revealed the functionality was indeed there.
The tablet is a couple of centimetres longer than a piece of A4 and narrower by about the same amount. It’s a shade under 1cm thick if you include the rubber feet on the underside.
On the left edge you will find the power switch and USB-C connector; on the left hand side of the top surface there are eight customisable buttons and the active surface area measures about 25.5cm by 15.5cm. The included stylus, which has a rocker button on the shaft, measures about 15cm with a nib inserted. The tablet is claimed to recognise 8192 levels of pressure
As well as the tablet and stylus, in the box is a USB-A to USB-C cable for charging and wired connection, along with USB-A to USB-C and USB-A to USB-Micro B adapters to allow you to use the tablet with Android smartphones. There is also a USB-A Bluetooth receiver dongle if you don’t have Bluetooth on your computer (e.g. a desktop with no integrated wireless or wireless add-in card). Finally, there’s a pack of spare nibs for the stylus and a nib remover tool.
Compatibility is claimed for Windows (the box only mentions 7, 8 & 10 but I can only assume the specs sticker on the box just hasn’t been updated for Windows 11), Mac OS X 10.10 and later, Android 6 and later, Chrome OS88 and later and Linux. iOS is not mentioned at all, although I imagine if you’re wanting to use tablet style input on iOS you’re probably already using an iPad and have access to an Apple Pencil that is likely much better integrated into the system.
I bought this for use with my desktop PC which has a WiFi/Bluetooth add-in card, so I haven’t attempted to use it with either my rather ancient Android tablet or my more recent Android phone.
Once the settings program has been downloaded from the website and you’ve connected to your computer via Bluetooth you’re ready to get going.
The first thing you’re going to want to do is to open the programs you’re likely going to want to use the tablet with and set up some of the custom buttons for them as there are no supplied profiles for you to use that I could find. Granted everyone’s preferences are likely to be different but something to get you started with popular applications like Lightroom, Photoshop etc would have been a nice touch.
Once you’ve set some buttons though, using the tablet is pretty straightforward and after a bit of practice I found it just as easy as using a mouse to make and refine selections in Lightroom or Affinity Photo.
When you register the tablet you get the option to download one of three programs. I decided to try Artrage, which is a painting package giving you a number of brushes and other tools to “paint” with. I’ve not had much of a chance to use this yet but from the quick try I’ve had it looks interesting.
One of the main areas for concern I had before receiving the tablet was whether there would be any noticeable lag when using the stylus compared to using a mouse. So far I’m pleased to report that I’ve not noticed any additional lag, although the tools I use most often in my ancient copy of Lightroom have always had a frustrating amount of lag, as does using brush tools in Affinity Photo and Affinity Designer.
Other than that my only real criticisms are that there’s nothing on the tablet to secure your stylus to, so you need to be careful not to misplace it. Also you can’t hold down the rocker button on the stylus to make multiple presses eg. If you were wanting to make a brush or selection tool bigger or smaller; you have to press the button as many times as it takes to get to the size you want. That could be down to how the stylus technology works though, so I may be being a little unfair with that criticism.
Finally, I have found a few occasions when the tablet has apparently lost connection with my PC which has meant I’ve had to turn it off and on again to get it working.
Overall all thought I’m quite pleased with it, especially as the nearest equivalent I can find from the big name competitor seems to cost almost twice as much.
The tablet has 8 buttons and the pen has two buttons which default to several useful shortcuts that can be used in most applications. If you want to decide exactly what those buttons do then you do need to download the manufacturer’s application. In the application you can choose pretty well any key or combination of keys (eg CTRL+A, ALT+4) as you need as shortcuts for your application of choice. Clearly art/photography applications are going to be a common use case, but I also successfully used this to control my audio recording software – the buttons controlled which windows displayed and the transport (by mapping the buttons to the play/stop/record keyboard shortcuts), and with the pen I could draw volume and eq curves in a more satisfying way than with a mouse. The buttons themselves have various raised dots so, if you learn the dot patterns, you can click the correct shortcut button without needing to look at it.
In the application you can set up profiles for whatever applications you use. It usefully lists all the currently running applications or you can browse to where your app is stored. That means you can have a separate set of key/button configurations for each app that you use – very useful. Having set your configuration up for an app, you must press ‘OK’ or it won’t remember it (as I learned to my cost). It would be good to have an online library of profiles that could be downloaded for commonly used applications. In the app too you can set the screen area over which you want the tablet to operate. That is useful if you just want to be drawing inside the canvas in your art app.
Initially I was frustrated a little as the USB cable emerges on the left – the cable was awkwardly getting in the way between the tablet and my keyboard. However, the software came to rescue as there is PEN TABLET/DISPLAY option where you can set the tablet to any orientation.
Hovering above the tablet with the pen moves the cursor around (but there is a setting where you can change that in the app). Touching the tablet with the pen starts drawing (if that is what the mouse would normally do). It responds to pressure too and double taps, long presses, etc to invoke a variety of response (eg right click). I have attached a bit of artwork I did in about 20 seconds using the pen and tablet. My instinct is that I could have just as easily (or perhaps even more easily) done the same with my mouse, but that is probably because this is the first time I have used a pen/tablet combination and I am much more used to a mouse (plus I am not an artist). It did feel more organic and fun to use the pen though.
I also connected the tablet to my Android phone. It controlled the screen nicely in portrait mode. To use the phone in landscape mode there is an app called ‘XP-Pen Tablet Area’ on the Play store that you need to install for the tablet to match the screen of your phone. Due to the large size of the tablet and the small size of the phone screen, it does feel like the cursor is moving at a snail’s pace across the screen, so I doubt I will be using the tablet on my phone much.
The box claims a resolution of 5080 LPI (lines per inch which calculates at 80,000 dpi). I set up a canvas of 9999 pixels/inch then magnifying to see individual pixels, the pen tracked the pixels individually. Not a scientific test but does demonstrate the very high accuracy and sensitivity of the tablet.
Overall between the pen, tablet and the app I feel the manufacturers have thought of every use case. Every time I thought there was something they had not thought about, a deeper dive into the manual or the configuration screens revealed the functionality was indeed there.
The tablet is a couple of centimetres longer than a piece of A4 and narrower by about the same amount. It’s a shade under 1cm thick if you include the rubber feet on the underside.
On the left edge you will find the power switch and USB-C connector; on the left hand side of the top surface there are eight customisable buttons and the active surface area measures about 25.5cm by 15.5cm. The included stylus, which has a rocker button on the shaft, measures about 15cm with a nib inserted. The tablet is claimed to recognise 8192 levels of pressure
As well as the tablet and stylus, in the box is a USB-A to USB-C cable for charging and wired connection, along with USB-A to USB-C and USB-A to USB-Micro B adapters to allow you to use the tablet with Android smartphones. There is also a USB-A Bluetooth receiver dongle if you don’t have Bluetooth on your computer (e.g. a desktop with no integrated wireless or wireless add-in card). Finally, there’s a pack of spare nibs for the stylus and a nib remover tool.
Compatibility is claimed for Windows (the box only mentions 7, 8 & 10 but I can only assume the specs sticker on the box just hasn’t been updated for Windows 11), Mac OS X 10.10 and later, Android 6 and later, Chrome OS88 and later and Linux. iOS is not mentioned at all, although I imagine if you’re wanting to use tablet style input on iOS you’re probably already using an iPad and have access to an Apple Pencil that is likely much better integrated into the system.
I bought this for use with my desktop PC which has a WiFi/Bluetooth add-in card, so I haven’t attempted to use it with either my rather ancient Android tablet or my more recent Android phone.
Once the settings program has been downloaded from the website and you’ve connected to your computer via Bluetooth you’re ready to get going.
The first thing you’re going to want to do is to open the programs you’re likely going to want to use the tablet with and set up some of the custom buttons for them as there are no supplied profiles for you to use that I could find. Granted everyone’s preferences are likely to be different but something to get you started with popular applications like Lightroom, Photoshop etc would have been a nice touch.
Once you’ve set some buttons though, using the tablet is pretty straightforward and after a bit of practice I found it just as easy as using a mouse to make and refine selections in Lightroom or Affinity Photo.
When you register the tablet you get the option to download one of three programs. I decided to try Artrage, which is a painting package giving you a number of brushes and other tools to “paint” with. I’ve not had much of a chance to use this yet but from the quick try I’ve had it looks interesting.
One of the main areas for concern I had before receiving the tablet was whether there would be any noticeable lag when using the stylus compared to using a mouse. So far I’m pleased to report that I’ve not noticed any additional lag, although the tools I use most often in my ancient copy of Lightroom have always had a frustrating amount of lag, as does using brush tools in Affinity Photo and Affinity Designer.
Other than that my only real criticisms are that there’s nothing on the tablet to secure your stylus to, so you need to be careful not to misplace it. Also you can’t hold down the rocker button on the stylus to make multiple presses eg. If you were wanting to make a brush or selection tool bigger or smaller; you have to press the button as many times as it takes to get to the size you want. That could be down to how the stylus technology works though, so I may be being a little unfair with that criticism.
Finally, I have found a few occasions when the tablet has apparently lost connection with my PC which has meant I’ve had to turn it off and on again to get it working.
Overall all thought I’m quite pleased with it, especially as the nearest equivalent I can find from the big name competitor seems to cost almost twice as much.
The tablet has 8 buttons and the pen has two buttons which default to several useful shortcuts that can be used in most applications. If you want to decide exactly what those buttons do then you do need to download the manufacturer’s application. In the application you can choose pretty well any key or combination of keys (eg CTRL+A, ALT+4) as you need as shortcuts for your application of choice. Clearly art/photography applications are going to be a common use case, but I also successfully used this to control my audio recording software – the buttons controlled which windows displayed and the transport (by mapping the buttons to the play/stop/record keyboard shortcuts), and with the pen I could draw volume and eq curves in a more satisfying way than with a mouse. The buttons themselves have various raised dots so, if you learn the dot patterns, you can click the correct shortcut button without needing to look at it.
In the application you can set up profiles for whatever applications you use. It usefully lists all the currently running applications or you can browse to where your app is stored. That means you can have a separate set of key/button configurations for each app that you use – very useful. Having set your configuration up for an app, you must press ‘OK’ or it won’t remember it (as I learned to my cost). It would be good to have an online library of profiles that could be downloaded for commonly used applications. In the app too you can set the screen area over which you want the tablet to operate. That is useful if you just want to be drawing inside the canvas in your art app.
Initially I was frustrated a little as the USB cable emerges on the left – the cable was awkwardly getting in the way between the tablet and my keyboard. However, the software came to rescue as there is PEN TABLET/DISPLAY option where you can set the tablet to any orientation.
Hovering above the tablet with the pen moves the cursor around (but there is a setting where you can change that in the app). Touching the tablet with the pen starts drawing (if that is what the mouse would normally do). It responds to pressure too and double taps, long presses, etc to invoke a variety of response (eg right click). I have attached a bit of artwork I did in about 20 seconds using the pen and tablet. My instinct is that I could have just as easily (or perhaps even more easily) done the same with my mouse, but that is probably because this is the first time I have used a pen/tablet combination and I am much more used to a mouse (plus I am not an artist). It did feel more organic and fun to use the pen though.
I also connected the tablet to my Android phone. It controlled the screen nicely in portrait mode. To use the phone in landscape mode there is an app called ‘XP-Pen Tablet Area’ on the Play store that you need to install for the tablet to match the screen of your phone. Due to the large size of the tablet and the small size of the phone screen, it does feel like the cursor is moving at a snail’s pace across the screen, so I doubt I will be using the tablet on my phone much.
The box claims a resolution of 5080 LPI (lines per inch which calculates at 80,000 dpi). I set up a canvas of 9999 pixels/inch then magnifying to see individual pixels, the pen tracked the pixels individually. Not a scientific test but does demonstrate the very high accuracy and sensitivity of the tablet.
Overall between the pen, tablet and the app I feel the manufacturers have thought of every use case. Every time I thought there was something they had not thought about, a deeper dive into the manual or the configuration screens revealed the functionality was indeed there.
The tablet is a couple of centimetres longer than a piece of A4 and narrower by about the same amount. It’s a shade under 1cm thick if you include the rubber feet on the underside.
On the left edge you will find the power switch and USB-C connector; on the left hand side of the top surface there are eight customisable buttons and the active surface area measures about 25.5cm by 15.5cm. The included stylus, which has a rocker button on the shaft, measures about 15cm with a nib inserted. The tablet is claimed to recognise 8192 levels of pressure
As well as the tablet and stylus, in the box is a USB-A to USB-C cable for charging and wired connection, along with USB-A to USB-C and USB-A to USB-Micro B adapters to allow you to use the tablet with Android smartphones. There is also a USB-A Bluetooth receiver dongle if you don’t have Bluetooth on your computer (e.g. a desktop with no integrated wireless or wireless add-in card). Finally, there’s a pack of spare nibs for the stylus and a nib remover tool.
Compatibility is claimed for Windows (the box only mentions 7, 8 & 10 but I can only assume the specs sticker on the box just hasn’t been updated for Windows 11), Mac OS X 10.10 and later, Android 6 and later, Chrome OS88 and later and Linux. iOS is not mentioned at all, although I imagine if you’re wanting to use tablet style input on iOS you’re probably already using an iPad and have access to an Apple Pencil that is likely much better integrated into the system.
I bought this for use with my desktop PC which has a WiFi/Bluetooth add-in card, so I haven’t attempted to use it with either my rather ancient Android tablet or my more recent Android phone.
Once the settings program has been downloaded from the website and you’ve connected to your computer via Bluetooth you’re ready to get going.
The first thing you’re going to want to do is to open the programs you’re likely going to want to use the tablet with and set up some of the custom buttons for them as there are no supplied profiles for you to use that I could find. Granted everyone’s preferences are likely to be different but something to get you started with popular applications like Lightroom, Photoshop etc would have been a nice touch.
Once you’ve set some buttons though, using the tablet is pretty straightforward and after a bit of practice I found it just as easy as using a mouse to make and refine selections in Lightroom or Affinity Photo.
When you register the tablet you get the option to download one of three programs. I decided to try Artrage, which is a painting package giving you a number of brushes and other tools to “paint” with. I’ve not had much of a chance to use this yet but from the quick try I’ve had it looks interesting.
One of the main areas for concern I had before receiving the tablet was whether there would be any noticeable lag when using the stylus compared to using a mouse. So far I’m pleased to report that I’ve not noticed any additional lag, although the tools I use most often in my ancient copy of Lightroom have always had a frustrating amount of lag, as does using brush tools in Affinity Photo and Affinity Designer.
Other than that my only real criticisms are that there’s nothing on the tablet to secure your stylus to, so you need to be careful not to misplace it. Also you can’t hold down the rocker button on the stylus to make multiple presses eg. If you were wanting to make a brush or selection tool bigger or smaller; you have to press the button as many times as it takes to get to the size you want. That could be down to how the stylus technology works though, so I may be being a little unfair with that criticism.
Finally, I have found a few occasions when the tablet has apparently lost connection with my PC which has meant I’ve had to turn it off and on again to get it working.
Overall all thought I’m quite pleased with it, especially as the nearest equivalent I can find from the big name competitor seems to cost almost twice as much.
The tablet has 8 buttons and the pen has two buttons which default to several useful shortcuts that can be used in most applications. If you want to decide exactly what those buttons do then you do need to download the manufacturer’s application. In the application you can choose pretty well any key or combination of keys (eg CTRL+A, ALT+4) as you need as shortcuts for your application of choice. Clearly art/photography applications are going to be a common use case, but I also successfully used this to control my audio recording software – the buttons controlled which windows displayed and the transport (by mapping the buttons to the play/stop/record keyboard shortcuts), and with the pen I could draw volume and eq curves in a more satisfying way than with a mouse. The buttons themselves have various raised dots so, if you learn the dot patterns, you can click the correct shortcut button without needing to look at it.
In the application you can set up profiles for whatever applications you use. It usefully lists all the currently running applications or you can browse to where your app is stored. That means you can have a separate set of key/button configurations for each app that you use – very useful. Having set your configuration up for an app, you must press ‘OK’ or it won’t remember it (as I learned to my cost). It would be good to have an online library of profiles that could be downloaded for commonly used applications. In the app too you can set the screen area over which you want the tablet to operate. That is useful if you just want to be drawing inside the canvas in your art app.
Initially I was frustrated a little as the USB cable emerges on the left – the cable was awkwardly getting in the way between the tablet and my keyboard. However, the software came to rescue as there is PEN TABLET/DISPLAY option where you can set the tablet to any orientation.
Hovering above the tablet with the pen moves the cursor around (but there is a setting where you can change that in the app). Touching the tablet with the pen starts drawing (if that is what the mouse would normally do). It responds to pressure too and double taps, long presses, etc to invoke a variety of response (eg right click). I have attached a bit of artwork I did in about 20 seconds using the pen and tablet. My instinct is that I could have just as easily (or perhaps even more easily) done the same with my mouse, but that is probably because this is the first time I have used a pen/tablet combination and I am much more used to a mouse (plus I am not an artist). It did feel more organic and fun to use the pen though.
I also connected the tablet to my Android phone. It controlled the screen nicely in portrait mode. To use the phone in landscape mode there is an app called ‘XP-Pen Tablet Area’ on the Play store that you need to install for the tablet to match the screen of your phone. Due to the large size of the tablet and the small size of the phone screen, it does feel like the cursor is moving at a snail’s pace across the screen, so I doubt I will be using the tablet on my phone much.
The box claims a resolution of 5080 LPI (lines per inch which calculates at 80,000 dpi). I set up a canvas of 9999 pixels/inch then magnifying to see individual pixels, the pen tracked the pixels individually. Not a scientific test but does demonstrate the very high accuracy and sensitivity of the tablet.
Overall between the pen, tablet and the app I feel the manufacturers have thought of every use case. Every time I thought there was something they had not thought about, a deeper dive into the manual or the configuration screens revealed the functionality was indeed there.
The tablet is a couple of centimetres longer than a piece of A4 and narrower by about the same amount. It’s a shade under 1cm thick if you include the rubber feet on the underside.
On the left edge you will find the power switch and USB-C connector; on the left hand side of the top surface there are eight customisable buttons and the active surface area measures about 25.5cm by 15.5cm. The included stylus, which has a rocker button on the shaft, measures about 15cm with a nib inserted. The tablet is claimed to recognise 8192 levels of pressure
As well as the tablet and stylus, in the box is a USB-A to USB-C cable for charging and wired connection, along with USB-A to USB-C and USB-A to USB-Micro B adapters to allow you to use the tablet with Android smartphones. There is also a USB-A Bluetooth receiver dongle if you don’t have Bluetooth on your computer (e.g. a desktop with no integrated wireless or wireless add-in card). Finally, there’s a pack of spare nibs for the stylus and a nib remover tool.
Compatibility is claimed for Windows (the box only mentions 7, 8 & 10 but I can only assume the specs sticker on the box just hasn’t been updated for Windows 11), Mac OS X 10.10 and later, Android 6 and later, Chrome OS88 and later and Linux. iOS is not mentioned at all, although I imagine if you’re wanting to use tablet style input on iOS you’re probably already using an iPad and have access to an Apple Pencil that is likely much better integrated into the system.
I bought this for use with my desktop PC which has a WiFi/Bluetooth add-in card, so I haven’t attempted to use it with either my rather ancient Android tablet or my more recent Android phone.
Once the settings program has been downloaded from the website and you’ve connected to your computer via Bluetooth you’re ready to get going.
The first thing you’re going to want to do is to open the programs you’re likely going to want to use the tablet with and set up some of the custom buttons for them as there are no supplied profiles for you to use that I could find. Granted everyone’s preferences are likely to be different but something to get you started with popular applications like Lightroom, Photoshop etc would have been a nice touch.
Once you’ve set some buttons though, using the tablet is pretty straightforward and after a bit of practice I found it just as easy as using a mouse to make and refine selections in Lightroom or Affinity Photo.
When you register the tablet you get the option to download one of three programs. I decided to try Artrage, which is a painting package giving you a number of brushes and other tools to “paint” with. I’ve not had much of a chance to use this yet but from the quick try I’ve had it looks interesting.
One of the main areas for concern I had before receiving the tablet was whether there would be any noticeable lag when using the stylus compared to using a mouse. So far I’m pleased to report that I’ve not noticed any additional lag, although the tools I use most often in my ancient copy of Lightroom have always had a frustrating amount of lag, as does using brush tools in Affinity Photo and Affinity Designer.
Other than that my only real criticisms are that there’s nothing on the tablet to secure your stylus to, so you need to be careful not to misplace it. Also you can’t hold down the rocker button on the stylus to make multiple presses eg. If you were wanting to make a brush or selection tool bigger or smaller; you have to press the button as many times as it takes to get to the size you want. That could be down to how the stylus technology works though, so I may be being a little unfair with that criticism.
Finally, I have found a few occasions when the tablet has apparently lost connection with my PC which has meant I’ve had to turn it off and on again to get it working.
Overall all thought I’m quite pleased with it, especially as the nearest equivalent I can find from the big name competitor seems to cost almost twice as much.
If you plug this into a Windows PC it is immediately recognized as a tablet and can be used as a pen/tablet without installing any more software. It also automatically invokes Windows handwriting recognition – so you can hand write your text and the PC will turn into text.
The tablet has 8 buttons and the pen has two buttons which default to several useful shortcuts that can be used in most applications. If you want to decide exactly what those buttons do then you do need to download the manufacturer’s application. In the application you can choose pretty well any key or combination of keys (eg CTRL+A, ALT+4) as you need as shortcuts for your application of choice. Clearly art/photography applications are going to be a common use case, but I also successfully used this to control my audio recording software – the buttons controlled which windows displayed and the transport (by mapping the buttons to the play/stop/record keyboard shortcuts), and with the pen I could draw volume and eq curves in a more satisfying way than with a mouse. The buttons themselves have various raised dots so, if you learn the dot patterns, you can click the correct shortcut button without needing to look at it.
In the application you can set up profiles for whatever applications you use. It usefully lists all the currently running applications or you can browse to where your app is stored. That means you can have a separate set of key/button configurations for each app that you use – very useful. Having set your configuration up for an app, you must press ‘OK’ or it won’t remember it (as I learned to my cost). It would be good to have an online library of profiles that could be downloaded for commonly used applications. In the app too you can set the screen area over which you want the tablet to operate. That is useful if you just want to be drawing inside the canvas in your art app.
Initially I was frustrated a little as the USB cable emerges on the left – the cable was awkwardly getting in the way between the tablet and my keyboard. However, the software came to rescue as there is PEN TABLET/DISPLAY option where you can set the tablet to any orientation.
Hovering above the tablet with the pen moves the cursor around (but there is a setting where you can change that in the app). Touching the tablet with the pen starts drawing (if that is what the mouse would normally do). It responds to pressure too and double taps, long presses, etc to invoke a variety of response (eg right click). I have attached a bit of artwork I did in about 20 seconds using the pen and tablet. My instinct is that I could have just as easily (or perhaps even more easily) done the same with my mouse, but that is probably because this is the first time I have used a pen/tablet combination and I am much more used to a mouse (plus I am not an artist). It did feel more organic and fun to use the pen though.
I also connected the tablet to my Android phone. It controlled the screen nicely in portrait mode. To use the phone in landscape mode there is an app called ‘XP-Pen Tablet Area’ on the Play store that you need to install for the tablet to match the screen of your phone. Due to the large size of the tablet and the small size of the phone screen, it does feel like the cursor is moving at a snail’s pace across the screen, so I doubt I will be using the tablet on my phone much.
The box claims a resolution of 5080 LPI (lines per inch which calculates at 80,000 dpi). I set up a canvas of 9999 pixels/inch then magnifying to see individual pixels, the pen tracked the pixels individually. Not a scientific test but does demonstrate the very high accuracy and sensitivity of the tablet.
Overall between the pen, tablet and the app I feel the manufacturers have thought of every use case. Every time I thought there was something they had not thought about, a deeper dive into the manual or the configuration screens revealed the functionality was indeed there.
The tablet is a couple of centimetres longer than a piece of A4 and narrower by about the same amount. It’s a shade under 1cm thick if you include the rubber feet on the underside.
On the left edge you will find the power switch and USB-C connector; on the left hand side of the top surface there are eight customisable buttons and the active surface area measures about 25.5cm by 15.5cm. The included stylus, which has a rocker button on the shaft, measures about 15cm with a nib inserted. The tablet is claimed to recognise 8192 levels of pressure
As well as the tablet and stylus, in the box is a USB-A to USB-C cable for charging and wired connection, along with USB-A to USB-C and USB-A to USB-Micro B adapters to allow you to use the tablet with Android smartphones. There is also a USB-A Bluetooth receiver dongle if you don’t have Bluetooth on your computer (e.g. a desktop with no integrated wireless or wireless add-in card). Finally, there’s a pack of spare nibs for the stylus and a nib remover tool.
Compatibility is claimed for Windows (the box only mentions 7, 8 & 10 but I can only assume the specs sticker on the box just hasn’t been updated for Windows 11), Mac OS X 10.10 and later, Android 6 and later, Chrome OS88 and later and Linux. iOS is not mentioned at all, although I imagine if you’re wanting to use tablet style input on iOS you’re probably already using an iPad and have access to an Apple Pencil that is likely much better integrated into the system.
I bought this for use with my desktop PC which has a WiFi/Bluetooth add-in card, so I haven’t attempted to use it with either my rather ancient Android tablet or my more recent Android phone.
Once the settings program has been downloaded from the website and you’ve connected to your computer via Bluetooth you’re ready to get going.
The first thing you’re going to want to do is to open the programs you’re likely going to want to use the tablet with and set up some of the custom buttons for them as there are no supplied profiles for you to use that I could find. Granted everyone’s preferences are likely to be different but something to get you started with popular applications like Lightroom, Photoshop etc would have been a nice touch.
Once you’ve set some buttons though, using the tablet is pretty straightforward and after a bit of practice I found it just as easy as using a mouse to make and refine selections in Lightroom or Affinity Photo.
When you register the tablet you get the option to download one of three programs. I decided to try Artrage, which is a painting package giving you a number of brushes and other tools to “paint” with. I’ve not had much of a chance to use this yet but from the quick try I’ve had it looks interesting.
One of the main areas for concern I had before receiving the tablet was whether there would be any noticeable lag when using the stylus compared to using a mouse. So far I’m pleased to report that I’ve not noticed any additional lag, although the tools I use most often in my ancient copy of Lightroom have always had a frustrating amount of lag, as does using brush tools in Affinity Photo and Affinity Designer.
Other than that my only real criticisms are that there’s nothing on the tablet to secure your stylus to, so you need to be careful not to misplace it. Also you can’t hold down the rocker button on the stylus to make multiple presses eg. If you were wanting to make a brush or selection tool bigger or smaller; you have to press the button as many times as it takes to get to the size you want. That could be down to how the stylus technology works though, so I may be being a little unfair with that criticism.
Finally, I have found a few occasions when the tablet has apparently lost connection with my PC which has meant I’ve had to turn it off and on again to get it working.
Overall all thought I’m quite pleased with it, especially as the nearest equivalent I can find from the big name competitor seems to cost almost twice as much.
If you plug this into a Windows PC it is immediately recognized as a tablet and can be used as a pen/tablet without installing any more software. It also automatically invokes Windows handwriting recognition – so you can hand write your text and the PC will turn into text.
The tablet has 8 buttons and the pen has two buttons which default to several useful shortcuts that can be used in most applications. If you want to decide exactly what those buttons do then you do need to download the manufacturer’s application. In the application you can choose pretty well any key or combination of keys (eg CTRL+A, ALT+4) as you need as shortcuts for your application of choice. Clearly art/photography applications are going to be a common use case, but I also successfully used this to control my audio recording software – the buttons controlled which windows displayed and the transport (by mapping the buttons to the play/stop/record keyboard shortcuts), and with the pen I could draw volume and eq curves in a more satisfying way than with a mouse. The buttons themselves have various raised dots so, if you learn the dot patterns, you can click the correct shortcut button without needing to look at it.
In the application you can set up profiles for whatever applications you use. It usefully lists all the currently running applications or you can browse to where your app is stored. That means you can have a separate set of key/button configurations for each app that you use – very useful. Having set your configuration up for an app, you must press ‘OK’ or it won’t remember it (as I learned to my cost). It would be good to have an online library of profiles that could be downloaded for commonly used applications. In the app too you can set the screen area over which you want the tablet to operate. That is useful if you just want to be drawing inside the canvas in your art app.
Initially I was frustrated a little as the USB cable emerges on the left – the cable was awkwardly getting in the way between the tablet and my keyboard. However, the software came to rescue as there is PEN TABLET/DISPLAY option where you can set the tablet to any orientation.
Hovering above the tablet with the pen moves the cursor around (but there is a setting where you can change that in the app). Touching the tablet with the pen starts drawing (if that is what the mouse would normally do). It responds to pressure too and double taps, long presses, etc to invoke a variety of response (eg right click). I have attached a bit of artwork I did in about 20 seconds using the pen and tablet. My instinct is that I could have just as easily (or perhaps even more easily) done the same with my mouse, but that is probably because this is the first time I have used a pen/tablet combination and I am much more used to a mouse (plus I am not an artist). It did feel more organic and fun to use the pen though.
I also connected the tablet to my Android phone. It controlled the screen nicely in portrait mode. To use the phone in landscape mode there is an app called ‘XP-Pen Tablet Area’ on the Play store that you need to install for the tablet to match the screen of your phone. Due to the large size of the tablet and the small size of the phone screen, it does feel like the cursor is moving at a snail’s pace across the screen, so I doubt I will be using the tablet on my phone much.
The box claims a resolution of 5080 LPI (lines per inch which calculates at 80,000 dpi). I set up a canvas of 9999 pixels/inch then magnifying to see individual pixels, the pen tracked the pixels individually. Not a scientific test but does demonstrate the very high accuracy and sensitivity of the tablet.
Overall between the pen, tablet and the app I feel the manufacturers have thought of every use case. Every time I thought there was something they had not thought about, a deeper dive into the manual or the configuration screens revealed the functionality was indeed there.
As someone who dabbles with photo editing I’ve often considered getting a graphics tablet but the prices from the big brand vendor in the space for the spec of tablet that looked like it should suit my needs always put me off in case I ended up buying something I couldn’t get along with or wasn’t suitable for my needs. However, on seeing the XP-Pen Deco LW I decided to give it a try.
The tablet is a couple of centimetres longer than a piece of A4 and narrower by about the same amount. It’s a shade under 1cm thick if you include the rubber feet on the underside.
On the left edge you will find the power switch and USB-C connector; on the left hand side of the top surface there are eight customisable buttons and the active surface area measures about 25.5cm by 15.5cm. The included stylus, which has a rocker button on the shaft, measures about 15cm with a nib inserted. The tablet is claimed to recognise 8192 levels of pressure
As well as the tablet and stylus, in the box is a USB-A to USB-C cable for charging and wired connection, along with USB-A to USB-C and USB-A to USB-Micro B adapters to allow you to use the tablet with Android smartphones. There is also a USB-A Bluetooth receiver dongle if you don’t have Bluetooth on your computer (e.g. a desktop with no integrated wireless or wireless add-in card). Finally, there’s a pack of spare nibs for the stylus and a nib remover tool.
Compatibility is claimed for Windows (the box only mentions 7, 8 & 10 but I can only assume the specs sticker on the box just hasn’t been updated for Windows 11), Mac OS X 10.10 and later, Android 6 and later, Chrome OS88 and later and Linux. iOS is not mentioned at all, although I imagine if you’re wanting to use tablet style input on iOS you’re probably already using an iPad and have access to an Apple Pencil that is likely much better integrated into the system.
I bought this for use with my desktop PC which has a WiFi/Bluetooth add-in card, so I haven’t attempted to use it with either my rather ancient Android tablet or my more recent Android phone.
Once the settings program has been downloaded from the website and you’ve connected to your computer via Bluetooth you’re ready to get going.
The first thing you’re going to want to do is to open the programs you’re likely going to want to use the tablet with and set up some of the custom buttons for them as there are no supplied profiles for you to use that I could find. Granted everyone’s preferences are likely to be different but something to get you started with popular applications like Lightroom, Photoshop etc would have been a nice touch.
Once you’ve set some buttons though, using the tablet is pretty straightforward and after a bit of practice I found it just as easy as using a mouse to make and refine selections in Lightroom or Affinity Photo.
When you register the tablet you get the option to download one of three programs. I decided to try Artrage, which is a painting package giving you a number of brushes and other tools to “paint” with. I’ve not had much of a chance to use this yet but from the quick try I’ve had it looks interesting.
One of the main areas for concern I had before receiving the tablet was whether there would be any noticeable lag when using the stylus compared to using a mouse. So far I’m pleased to report that I’ve not noticed any additional lag, although the tools I use most often in my ancient copy of Lightroom have always had a frustrating amount of lag, as does using brush tools in Affinity Photo and Affinity Designer.
Other than that my only real criticisms are that there’s nothing on the tablet to secure your stylus to, so you need to be careful not to misplace it. Also you can’t hold down the rocker button on the stylus to make multiple presses eg. If you were wanting to make a brush or selection tool bigger or smaller; you have to press the button as many times as it takes to get to the size you want. That could be down to how the stylus technology works though, so I may be being a little unfair with that criticism.
Finally, I have found a few occasions when the tablet has apparently lost connection with my PC which has meant I’ve had to turn it off and on again to get it working.
Overall all thought I’m quite pleased with it, especially as the nearest equivalent I can find from the big name competitor seems to cost almost twice as much.
If you plug this into a Windows PC it is immediately recognized as a tablet and can be used as a pen/tablet without installing any more software. It also automatically invokes Windows handwriting recognition – so you can hand write your text and the PC will turn into text.
The tablet has 8 buttons and the pen has two buttons which default to several useful shortcuts that can be used in most applications. If you want to decide exactly what those buttons do then you do need to download the manufacturer’s application. In the application you can choose pretty well any key or combination of keys (eg CTRL+A, ALT+4) as you need as shortcuts for your application of choice. Clearly art/photography applications are going to be a common use case, but I also successfully used this to control my audio recording software – the buttons controlled which windows displayed and the transport (by mapping the buttons to the play/stop/record keyboard shortcuts), and with the pen I could draw volume and eq curves in a more satisfying way than with a mouse. The buttons themselves have various raised dots so, if you learn the dot patterns, you can click the correct shortcut button without needing to look at it.
In the application you can set up profiles for whatever applications you use. It usefully lists all the currently running applications or you can browse to where your app is stored. That means you can have a separate set of key/button configurations for each app that you use – very useful. Having set your configuration up for an app, you must press ‘OK’ or it won’t remember it (as I learned to my cost). It would be good to have an online library of profiles that could be downloaded for commonly used applications. In the app too you can set the screen area over which you want the tablet to operate. That is useful if you just want to be drawing inside the canvas in your art app.
Initially I was frustrated a little as the USB cable emerges on the left – the cable was awkwardly getting in the way between the tablet and my keyboard. However, the software came to rescue as there is PEN TABLET/DISPLAY option where you can set the tablet to any orientation.
Hovering above the tablet with the pen moves the cursor around (but there is a setting where you can change that in the app). Touching the tablet with the pen starts drawing (if that is what the mouse would normally do). It responds to pressure too and double taps, long presses, etc to invoke a variety of response (eg right click). I have attached a bit of artwork I did in about 20 seconds using the pen and tablet. My instinct is that I could have just as easily (or perhaps even more easily) done the same with my mouse, but that is probably because this is the first time I have used a pen/tablet combination and I am much more used to a mouse (plus I am not an artist). It did feel more organic and fun to use the pen though.
I also connected the tablet to my Android phone. It controlled the screen nicely in portrait mode. To use the phone in landscape mode there is an app called ‘XP-Pen Tablet Area’ on the Play store that you need to install for the tablet to match the screen of your phone. Due to the large size of the tablet and the small size of the phone screen, it does feel like the cursor is moving at a snail’s pace across the screen, so I doubt I will be using the tablet on my phone much.
The box claims a resolution of 5080 LPI (lines per inch which calculates at 80,000 dpi). I set up a canvas of 9999 pixels/inch then magnifying to see individual pixels, the pen tracked the pixels individually. Not a scientific test but does demonstrate the very high accuracy and sensitivity of the tablet.
Overall between the pen, tablet and the app I feel the manufacturers have thought of every use case. Every time I thought there was something they had not thought about, a deeper dive into the manual or the configuration screens revealed the functionality was indeed there.
My only gripe is that the pen doesn’t come with a case, their other 10×6 deco tablets are advertised with one, so I’m not really sure why their brand new deco version only comes with the pen and not a case. Also that the pen doesn’t come with a comfortable grip like some of their other tablets.
My only gripe is that the pen doesn’t come with a case, their other 10×6 deco tablets are advertised with one, so I’m not really sure why their brand new deco version only comes with the pen and not a case. Also that the pen doesn’t come with a comfortable grip like some of their other tablets.
My only gripe is that the pen doesn’t come with a case, their other 10×6 deco tablets are advertised with one, so I’m not really sure why their brand new deco version only comes with the pen and not a case. Also that the pen doesn’t come with a comfortable grip like some of their other tablets.
My only gripe is that the pen doesn’t come with a case, their other 10×6 deco tablets are advertised with one, so I’m not really sure why their brand new deco version only comes with the pen and not a case. Also that the pen doesn’t come with a comfortable grip like some of their other tablets.
My only gripe is that the pen doesn’t come with a case, their other 10×6 deco tablets are advertised with one, so I’m not really sure why their brand new deco version only comes with the pen and not a case. Also that the pen doesn’t come with a comfortable grip like some of their other tablets.
My only gripe is that the pen doesn’t come with a case, their other 10×6 deco tablets are advertised with one, so I’m not really sure why their brand new deco version only comes with the pen and not a case. Also that the pen doesn’t come with a comfortable grip like some of their other tablets.
My only gripe is that the pen doesn’t come with a case, their other 10×6 deco tablets are advertised with one, so I’m not really sure why their brand new deco version only comes with the pen and not a case. Also that the pen doesn’t come with a comfortable grip like some of their other tablets.
My only gripe is that the pen doesn’t come with a case, their other 10×6 deco tablets are advertised with one, so I’m not really sure why their brand new deco version only comes with the pen and not a case. Also that the pen doesn’t come with a comfortable grip like some of their other tablets.
My only gripe is that the pen doesn’t come with a case, their other 10×6 deco tablets are advertised with one, so I’m not really sure why their brand new deco version only comes with the pen and not a case. Also that the pen doesn’t come with a comfortable grip like some of their other tablets.
My only gripe is that the pen doesn’t come with a case, their other 10×6 deco tablets are advertised with one, so I’m not really sure why their brand new deco version only comes with the pen and not a case. Also that the pen doesn’t come with a comfortable grip like some of their other tablets.
My only gripe is that the pen doesn’t come with a case, their other 10×6 deco tablets are advertised with one, so I’m not really sure why their brand new deco version only comes with the pen and not a case. Also that the pen doesn’t come with a comfortable grip like some of their other tablets.
My only gripe is that the pen doesn’t come with a case, their other 10×6 deco tablets are advertised with one, so I’m not really sure why their brand new deco version only comes with the pen and not a case. Also that the pen doesn’t come with a comfortable grip like some of their other tablets.
My only gripe is that the pen doesn’t come with a case, their other 10×6 deco tablets are advertised with one, so I’m not really sure why their brand new deco version only comes with the pen and not a case. Also that the pen doesn’t come with a comfortable grip like some of their other tablets.