Yealink WPP30 Wireless Presentation Pod, 4K/30fps Plug
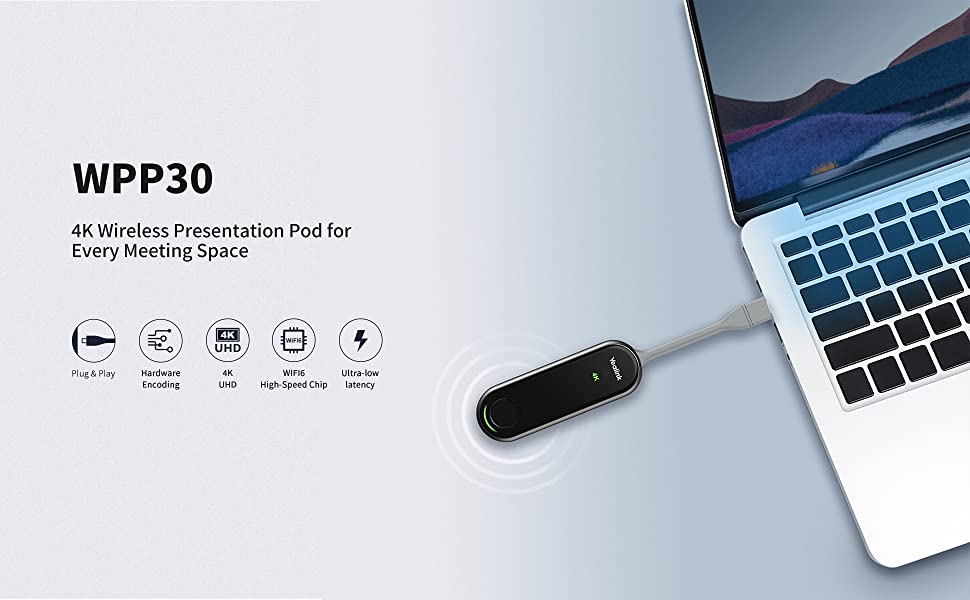
Yealink WPP30 Wireless Presentation Pod, 4K/30fps Plug & Play USB Sender, 4-Screen TV Mirror Extender, Studio Display Wireless Transmitter Perfect Work with Yealink RoomCast, A20, A3
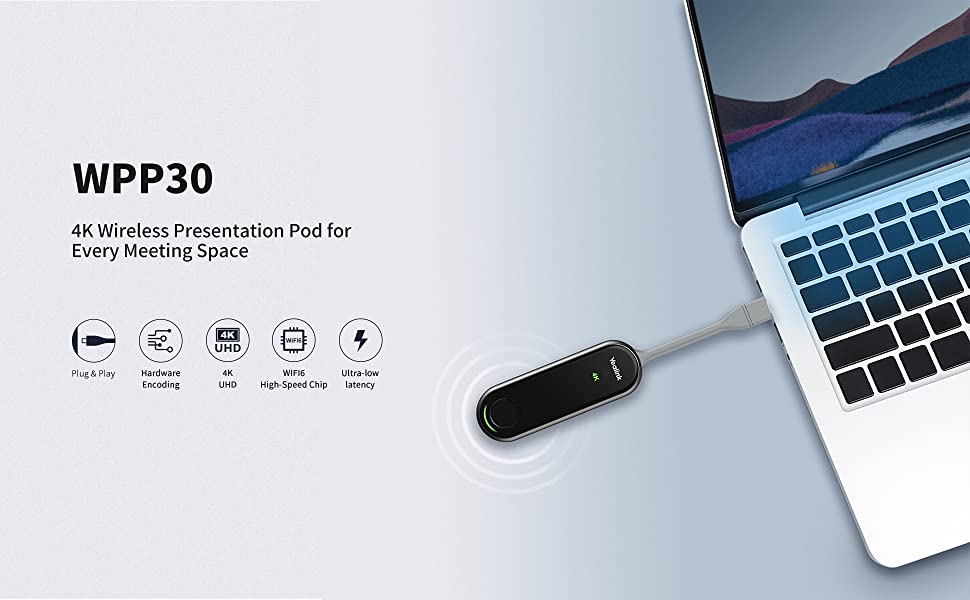
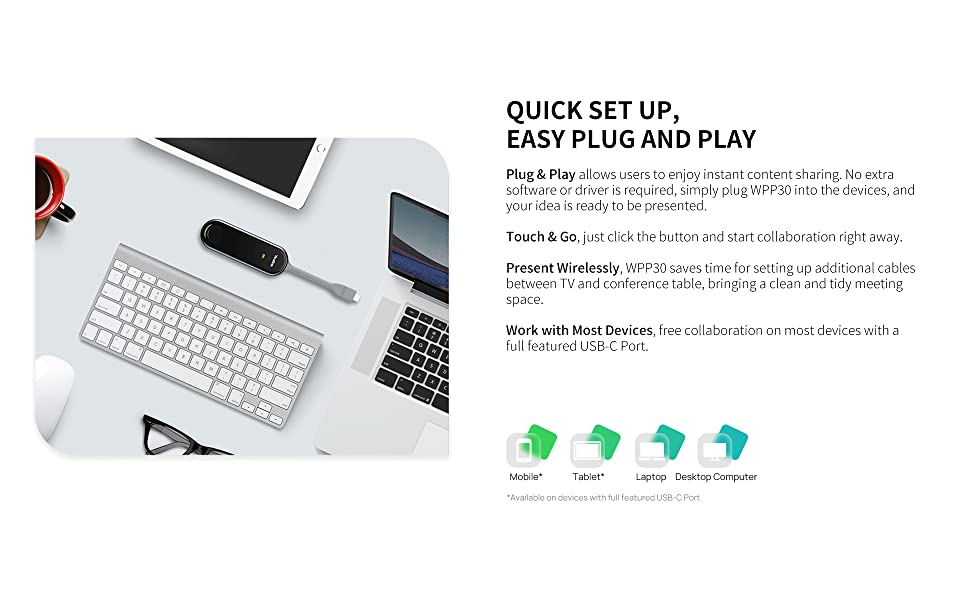
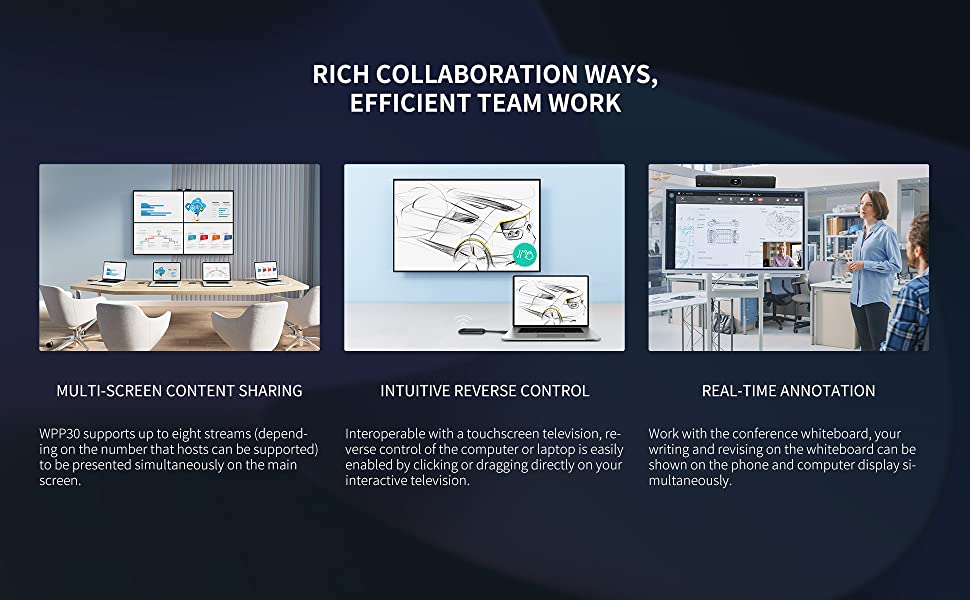
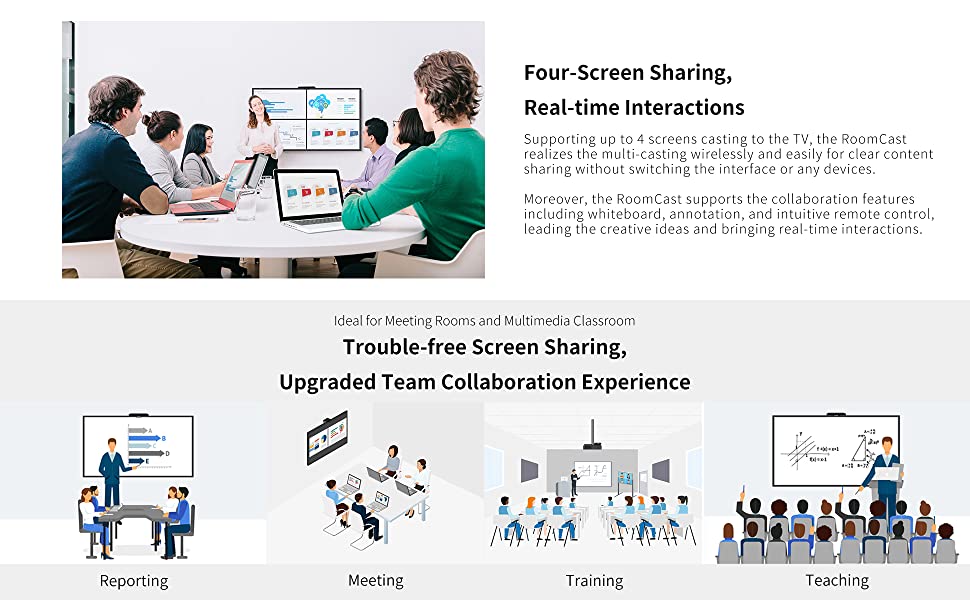
| Dimensions: | 22 x 3.8 x 1.6 cm; 69 Grams |
| Model: | WPP30 |
| Manufacture: | Yealink |
| Dimensions: | 22 x 3.8 x 1.6 cm; 69 Grams |
| Origin: | China |
The video quality is very good and it is easy to operate. The price is awesome for a high quality webcam and is perfect for those who still work from home and want a reliable, efficient and affordable option for virtual check-ins.
The thing I like most about this Camera is the design. It is compact and nice looking while taking up a minimal amount of space on your monitor. I like the mounting system and how it is built-in to the camera body itself. This gives it a low profile look that makes it seem a part of your monitor rather than a bulky separate piece of gear. 4 stars.
I have only been playing with it for a day but so far, I am very happy with it. Installation was easy, picture quality very good over Teams. Surprisingly good sound pickup in a 12′ x 20′ conference room.
This webcam is better than the one installed on my laptop. The pictures and video are crisp.
We got the Yealink UVC34 soundbar style camera for use in a small meeting room with a PC and 4K TV. We chose this brand and model due to features and cost with basically no reviews so here are some initial impressions. The setup and testing only took a few minutes, simply plug in the power adapter and usb cable and a Windows 10 PC recognizes it as a camera and mic. Both cables were long enough to allow the camera to be placed in various positions but a shorter USB cable can be used. The USB connect software was easy to find on the Yealink website and installed with no issue. We checked for updates but there were none available. We chose to leave the other settings at default.
We tested in google meet, zoom, and the Windows camera app and everything worked fine. The camera AI adjusted based on people in the room and movement and cropped and zoomed accordingly. This seems to work as well as other cameras we have tried with similar features. The mics picked up well with no complaints from other meeting participants anywhere from 2-12 feet away. The sound is loud enough and clear at below half volume for a small meeting room with multiple people speaking.
Overall we are giving it 4 stars for several reasons. There appear to be several features (such as microphone port) that are not active yet. The mounting hardware could also be better. There is a single point on the bottom to screw it down and nothing on the back. We are also concerned with longevity as this is an unknown brand for us.
For a Microsoft Teams camera, this works well. It tracks motion and works reasonably well with backgrounds without needing a green screen. I’ve even used it with animated GIFs and people are usually surprised. It is larger than other webcams but has a good mount. The cover is also good and easy to use. One negative is the cost. It is quite a bit higher than other units.
I like this thing. For the past year or so I’ve mostly been using a Jabra Panacast with a 180 degree field of view as my main webcam, but since I moved it to work I needed a new one for my home, and I chose the Yealink because of its very respectable 120 degree field of view.
My Jabra camera achieves its super wide field of view by knitting together images from three cameras working simultaneously. Obviously that’s not a cheap way to do it – my Panacast retailed at $600. The Yealink cam achieves a field of view very nearly as wide with just one camera, and at $200 it’s obviously much more affordable.
The image is nice and sharp, though I do have a word of warning. When you hear 4K you think you’re going to get a crystal clear image all the time, but you should bear in mind that a 4K camera with a very wide field of view is, in effect, spreading that resolution across a larger area. If I understand it correctly a 4K camera with a 90 degree field of view would have higher resolution that a 4K camera with a 180 degree field. Just bear that in mind to avoid disappointment.
All in all this is a very impressive product. You need to download the Yealink software to get the best out of it, though.
I ordered the “Yealink UVC30 Teams Certified Webcam 4k Web Camera 120 Degree View Desktop Webcam with Microphone 1080P HD Video Streaming Webcam with Windows Hello for Gaming and Recording (USB-A&C)” for review and would like to share my thoughts.
I was in need of a new Webcam and thought that the Yealink UVC30 camera would be the perfect replacement. It has been a good replacement for my 10 year old webcam however I would not say a perfect replacement. The build quality is good as is the quality of video and sound however for the price, I think there are better options on the market. My biggest disappointment was that there was no camera software included. I realize that it is totally plug and play and the fact that it works straight out of the box for Teams is great but I was hoping for some fun bells and whistles as far as software goes. Unfortunately there was no software included. I am not even sure if there is a way to upgrade the firmware for that matter. With that out of the way, the camera is good and the build quality is also good. It mounts fine to my Asus 27″ monitor with no issues. I do like that it comes with a lens cover which just slides over the front of the lens. It’s nice and compact and not distracting. Overall I do think it is a good camera but I just feel that it is a bit overpriced for what it is.
The picture quality from this camera is excellent. It adjusts for available light. It finds faces and tracks them efficiently. There are several settings for framing, including a tight close up, a middle range, and a wide angle setting. All three work well for different settings. The color and focus are good.
The audio isn’t up to the same standard. The microphone tends to record at very low level, and there is no way to boost the gain, short of editing my video and doubling the audio tracks in a DAW – which is fine if I’m recording and editing video, but doesn’t work if I’m making a call or running a meeting! It would be nice to have a gain adjustment feature either on the camera body or in the Yealink application. With other cameras I’m able to bypass the onboard mic and use my Focusrite Scarlet interface for high fidelity audio, but when I do that with this camera all I get is static and distorted noise. Better audio handling would make this a five star camera!
Pros: superior video quality, excellent and easy to use software with a wide variety of settings for wide angle or closer focus, precise control of color, brightness, clarity and texture.
Cons: weak audio, no capability to use another source for improved sound.
With my new Windows 11 system, I was looking for a new webcam that would support Windows Hello for biometric login. What I found in my research is that most of the webcams that have the IR function required to enable Windows Hello generally supports a lower level of video resolution, or they cost a fortune. When this camera became available for review, I jumped at the opportunity as it appeared to have all of the bells and whistles I was looking for.
The package included the webcam, a privacy screen, a USB-C to USB-A adapter, and a soft bag to contain the cam when not in use. None of the accessories are applicable to my installation but are a nice touch. I was impressed by the overall construction of the cam: the body is aluminum, and it has a nice, long cable that’s thicker and most. Installation involved plugging in the camera… it connected immediately in Windows 11 Pro. The camera is designed to clip to the top of a monitor, and also supports a 1/4″ screw for attachment to a tripod.
After setting a few simple options in my security settings, I was able to enable Windows Hello on my system. What this windows application does is make multiple dimensional scans of your face to use as an alternative to a password or PIN for login. At present this only supplants the login to Windows, but the clamor to Microsoft has been to extend this capability to other apps, much the way the iPhone enables facial recognition as a means to secure other apps. After setup it has worked perfectly.
The bonus to me is the overall quality of the webcam imaging. It captures a 4K image that is crisp and clear, and it works well with Microsoft Teams and Zoom for conferencing (the two tools I use daily.)
I did have one concern with the camera: when the system is on, whether the cam is in use or not, the barrel/body of the camera becomes quite warm. I reached out to Yealink, the manufacturer/seller to question this. The development team stated that this is actually normal for this camera and shouldn’t be a cause for concern.
Bottom line: I’m loving this camera: it fulfills me need for biometric imaging for Windows login, and it captures a sharp, high-quality image as a camera. It was somewhat pricey but offers the best in both resolution and IR imaging. This is considered a business-class device. As another reviewer mentioned, a control software package called “Yealink USB Connect” is available for free that enables firmware updates to the camera and also enables intricate adjustments to the camera… it’s definitely a plus.
I would definitely order this camera again, and based upon my experiences so far, I have no problems recommending it for purchase.
Have longed acquiring this camera for its Windows Hello and facial recognition abilities. It is worth the cost for its quality and security features.
While my main feature was for Windows security, logging in quicker than using other methods, have also found that this is the first camera that actually sees me without the grainy picture quality.
Where I live there is a lot of wood paneling, thus is a darker setting. Still the Yealink UVC30 gave a far better picture. Yealink’s downloadable software has many settings that can accommodate almost any ambient settings you may have.
For me I did have a time setting up the microphone in Windows 10. The internet security program that protects webcam & microphone use also had to be adjusted. Ended up having some ‘feedback’ during configuration when connected directly to a Lenovo Legion (Y25-25) gaming monitor. Maximum gain I could set the microphone’s level was 28.
When using the microphone you may need to right-click the Volume in the System Tray and open Volume Mixer to either mute/unmute the microphone, depending upon your system’s setup.
Kudos to Vine member Jeffers for pointing out where to obtain Yealink USB Connect. A simple online search led me to the Yealink website, and there were three selections to choose. USB Connect was at the bottom, and sure enough it works!
Yealink’s software allows you to check for updates, change many settings, give feedback, and more in a user friendly interface. I would suggest in Device Settings to choose 120 + Auto-Framing. This will automatically zoom to your face & frame. (90 and 70 do not have the auto-framing feature.)
As for the app’s Camera Pan, be patient, it does indeed move. Takes about 3 seconds.
You will need a camera app to take photos and videos. Windows 10 does have a Camera app that you can use. It stores what you record to Pictures -> Camera Roll.
The camera gets plugged into a USB 3.0 port, and stays warm even when not in use. I hope this will not affect its longevity, Only time will tell.
The imaging sensor is fantastic! Never before have I had a webcam that actually looked great right out of the box. Could read labels on boxes behind me, and even book titles. Yealink’s camera also saw the color variations in my eyes. Phenomenal picture quality!
I would suggest getting this Yealink UVC30 camera instead of wasting money on other cheaper cameras. If I had known that this camera was this good, would of had one sooner.
Photos I have attached show the Yealink UVC30 on top of a Lenovo Y25-25 Legion monitor that I acquired from Amazon last year. The Windows Hello feature works wonderfully well, and loads fairly quickly.
I am impressed.
This camera attracted me because it’s from an established brand, offers 4K resolution, and integrates auto-framing.
In the package (brown box), you get the webcam (with integrated USB cable–not detachable), a soft-sided carry bag, a USB-A to USB-C adapter, and an optional lens cover.
Installation is trivial: Plug the camera into an open USB slot on your computer. The camera is cleverly made so it has an integrated mount that can either be placed on top of a monitor or on a camera tripod. I was surprised at how light the camera is. That is helpful in terms of placing the camera on top of an open laptop (where the lid can waver under the weight of a heavier camera).
To adjust the settings of the camera, you’ll want to download and install the Yealink USB Connect app. This app gives you access to standard adjustments like exposure, dynamic range, saturation, white balance, etc. The app also gives you access to the framing settings. By default, the camera gives you a full field of view, which is 120 degrees. That’s fine for a conference room, but entirely too wide for, say just sitting in front of your monitor. You can adjust the framing in the app. There are three field of view presets (120/90/70 degrees), and also an “Auto-framing” mode. Auto-framing is ONLY available in the 120-degree mode. If chosen, it will digitally pan/tilt/zoom to place you in the center of the picture. I was extremely impressed at how well it did this, and how quickly it was able to reframe me when I moved in/out of the field of vision. Unfortunately, in the auto-framing mode, you have no control over the tightness of the framing. You get a pre-programmed view, which, in my opinion, is larger than is ideal for a one-person image. Still, for a multi-person room, the auto-framing is great.
In 120 degree mode, you can also digitall zoom/pan/scan to create the closeup you want. However, you can’t auto-frame in this mode.
Unfortunately, the camera does not optically zoom. So any zoom you do comes with a reduction in actual pixels. And the default view is very wide and tall. So the pixel resolution on an individual face is not appreciably better than you’d get with a more narrow field of vision 1080p camera. To demonstrate this, I’ve attached a comparison view of the picture with this camera and with the popular Logitech C922 1080p camera. You’ll note that the two images (shown side by side) are close to identical in quality.
I’ve also compared the images from this Yealink camera and from my favorite, the Razer Kiyo Pro. There, you can see that the Kiyo Pro provides far better clarity–driving home the point it’s not just about pixels, but also sensor quality and processing.
On the whole, I think this is a terrific 4K webcam if you are using it for a multi-person environment that will benefit from the wide 120-degree field of vision and/or where the exemplary auto-framing function is of value. (E.g. if you will be moving around in front of the camera). If you are simply looking for a very high-quality webcam to stream your picture, then at the same price point, the Razer Kiyo Pro is a better choice. The quality of this webcam for that purpose is about equivalent to a Logitech C920/C922/etc. webcam. And that’s not bad–just not the best you can do at this price.
I had another camera and had constant high CPU and Memory use when using Teams. I found this via Microsoft Support, it was on the list of tested cameras for Teams. I purchased it with low expectations, but have been happily surprised. CPU is down to 30% or so, and Memory is about 650MB. Definitely worth the price because I can now actually do work while on Teams meetings.
Awesome webcam! Tried 6 different cameras before i bought this one…better then most webcam out there