Linksys Atlas Pro 6 Velop Dual Band Whole Home Mesh WiFi 6

Linksys Atlas Pro 6 Velop Dual Band Whole Home Mesh WiFi 6 System (AX5400) – WiFi Router, Extender, Booster with up to 2,700 sq ft / 250 sqm Coverage, 4x Faster Speed for 30+ Devices – 1 Pack, White
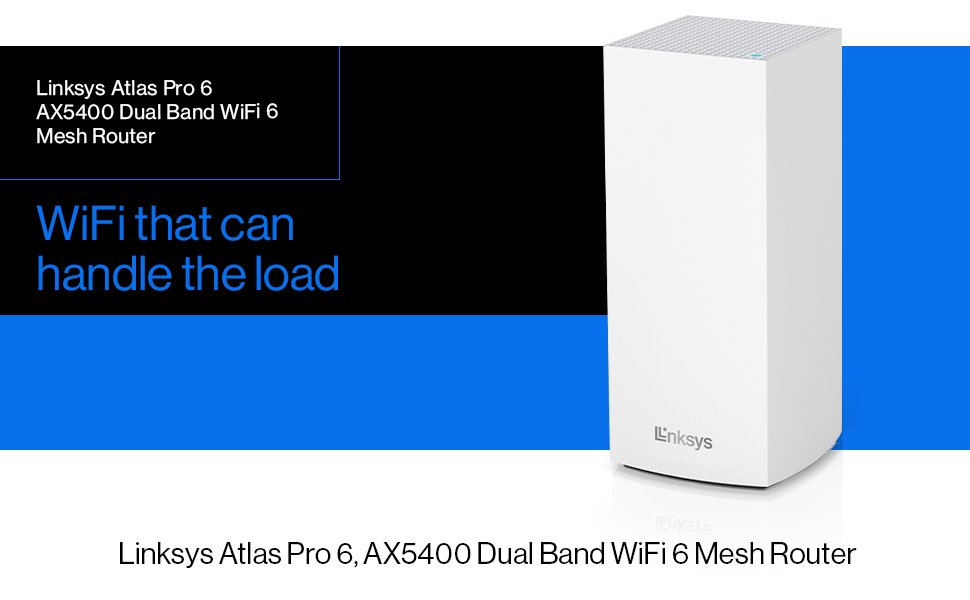
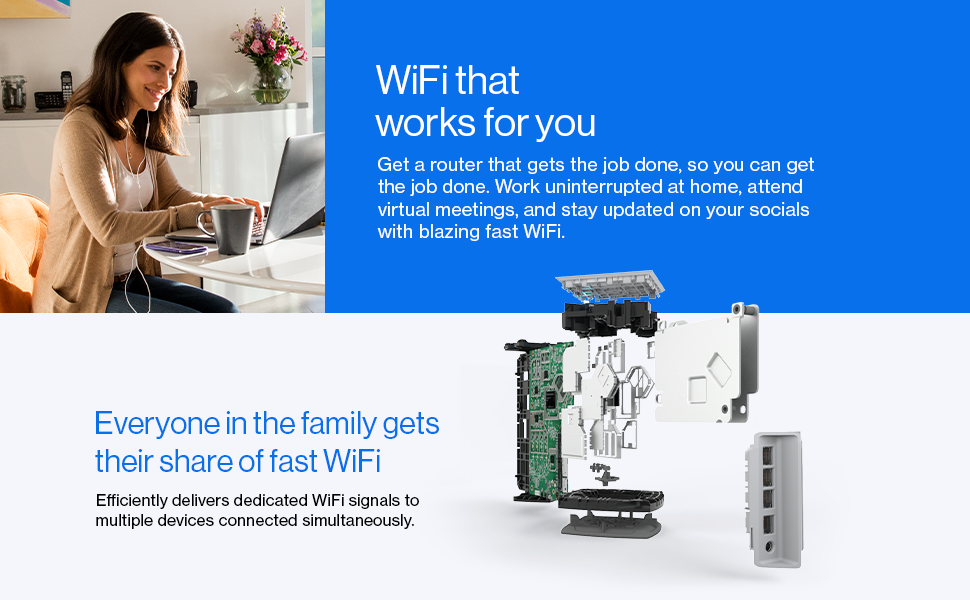
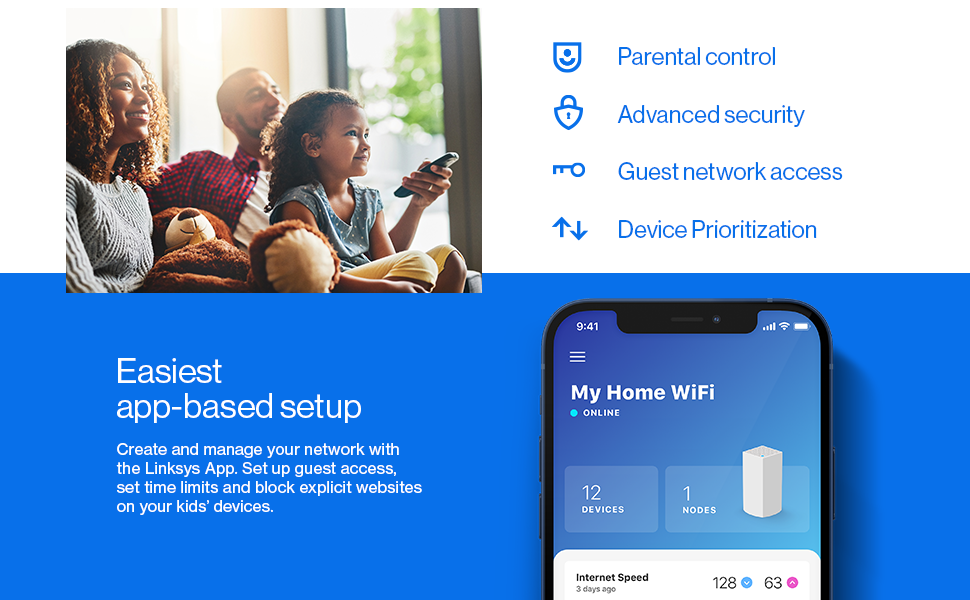
| Dimensions: | 10.2 x 20.7 x 24.3 cm; 1.13 Kilograms |
| Model: | MX5501-KE |
| Manufacture: | Linksys [UK] |
| Dimensions: | 10.2 x 20.7 x 24.3 cm; 1.13 Kilograms |
| Origin: | China |
Not sure of the other reviews but found this really easy to setup and was up and running within an hour, make sure you reboot your router once plugged in.
Works well though little tricky to set up. Just don’t rush it and take your time. . I bought three to add to the pair I got from Community Fibre my ISP
Powerful Linksys router.
Prefe the Web interface for setting up but got used to the mobile app.
Had 1 or of 6 play up twice already but the others have not given me any problems 2 months down the line.
The single router worked fine, but we have a reasonably larger house and the points furthest away didn’t get good wifi coverage. The new router integrated into the initial network without any issues, using the Linksys to add an additional node. This was placed in the kitchen on the other side of the house, and now all areas downstairs and upstairs all have excellent signal strength and run at maximum speed.
The device seems well-made, is stylish, and was amazingly easy to set up with the app.
Does exactly as should and connects with our Fibrenest branded one to extend the mesh network.
Already had one left over from a previous home installation, so bought another to cover the new house with wi-fi. The original one is plugged into the Plusnet router downstairs and the other is upstairs, plugged in to an ethernet switch which my two desktops plug in to. Despite the modem <-> velop <-> wi-fi <-> velop <-> switch <-> desktop topology, I still max out my broadband speed of 72Mbs down and 18 up (from my desktops upstairs), and I get 100% uptime out of them too, no dropouts or loss of speed or anything.
The only downside is I had to reconfigure the old one to my new network and it seems once configured, they like to remain configured! It was quite an ordeal to reconfigure the old one, whereas the new one took about 30 seconds.
Well worth the effort… to get maximum broadband speed upstairs with no cables and total wi-fi coverage in the house is awesome!
The Linksys has a considerably larger footprint than the Hub, but it fit comfortably on the same shelf in the sitting room. The second one I placed in the family room (kitchen extension) behind a TV for the time being.
The Setup:
I downloaded the Linksys APP
I placed the Hub 3.0 into modem mode and turned on the Node in the sitting room as the instructions on the APP asked.
I used the old 3.0 SSID and Password so everything would reconnect without problems.
After the first Node connected, I selected the second node on the APP and followed the instructions.
Setup took a few minutes and went without issue. My Amazon items reconnected and all my other home automation worked right away.
The kit is literally only active a few minutes, so I am yet to properly test it. I did login on the browser and could see whatever was connected to the network and which Node they were connected to, including signal strength. I setup the guest account and password too, which will keep people out of the main network. I like that I can set downtime limits for any device connected, so no late night Wi-Fi for the kids if I so choose. The one negative I can say is the browser crashed out on me several times, so was a bit frustrating when I tried to change settings.
I will report back if I experience the same or new issues as I had with the Hub 3.0.
Just signed up to community fibre and they use these exact kits. To get a multi room kit with CF it costs an extra 10 to ensure Wi-Fi in every room. I plan to stay with them for 2 years so I bought these to extend the reach all around my house. 1 unit they give covered practically all of my house but it was slower upstairs now with 3 I have good coverage even in the garden.
Set up is really easy on the app. You just choose add to current network and after 3 mins it’s connected. No technical knowledge needed.
Easy to set up (plug in and set up one at a time) and have made our wifi consistent across the house. Nothing very standout but comparatively well priced. No complaints.
To set up, you download a Linksys app on your phone (I needed to do that anyway to manage the node supplied by the ISP). The app has an area for adding a node to the network, so I went into that. Everything went smoothly – a lot of button pressing, light flashing, and waiting – until the app tells you ‘Now connect to your new network’ – Wait a minute, I haven’t created a new network, I’ve just extended the old one! Well that’s tough, you can’t proceed until you connect to a network that doesn’t exist! So I reset everything and went through the whole rigmarole again. No dice. Exactly the same. I was thinking of sending it back for a refund, but decided to persevere. I found the Linksys support website, and that had a little chat area. Usually, these give automatic replies which are completely useless, but here there was actually a human on the other end. He led me through a series of rituals, ending with one where you press the red reset button five times within five seconds (I had to check the calendar to make sure it wasn’t April). Eventually, all was well.
A good thing about this product is that it’s wall-mountable (although it’s difficult to get hold of the mounts) – so you can put it out of the way, rather than on the floor or taking up table space – but, the power cord is not that long, and if, say, you put it above a door frame, you’ll have a plug dangling half way up the wall.
The router has two ethernet ports – I could have done with another one, but the way everything comes out of the bottom of the router, there isn’t really room.
As a wifi router, this seems a lot better than the combined modem/router that you get from most ISPs. With an additional node, it’s much better than the BT mesh system I had before. I’d probably get another node if the set-up wasn’t so difficult.
I received the package 5 minutes ago and opened the seal – when I opened it, I saw a bluish stain on the front of the mesh router and a dead fly stuck onto the top of the mesh (where all the dirt in the holes are). Some dirt is stuck inside and can’t be cleaned out.
The mesh works for its intended use case very well – was just shocked at the unboxing experience.
Whilst this is an expensive mesh solution, it has worked perfectly so far and done exactly what it is intended for – creating a single network that covers our house. We have an old property with a newer extension and previous BT Home Hub had areas it would not reach, and we had to use two networks to get coverage downstairs, and upstairs was always extremely patchy.
The Linksys app worked really well and guided the set up using our Home Hub 4 as the modem. When plugging in the parent node, the app says use any port on your modem, but it actually has to be an ethernet port – the WAN port will not work. It just took a minute or two to connect, choose a new network name and it was a simple as that. The second node connected without a problem and the app helped check that the position upstairs was suitable. The third node for our extension has a wired connection, as we put in a Cat 5 cable during the extension build. Again, this was simple to set up – just switch on the node (close to the parent) and add it to the network as a wireless node. Move it to your desired location and use your Cat 5 cable to attach one of the the node’s ethernet ports to a parent node ethernet port. It’s a simple as that, as the system automatically will switch the new child node to wired set up. All 3 nodes now cover our 4 bed house and single story extension in a unified network, which is great for mobile wifi calling (very poor mobile network), shifting where you work, wireless printing etc. The speed of the wifi has noticeably improved with the tri-band too, which is a bonus, though it wasn’t that bad previously.
One final adjustment was to change the Home Hub configuration via the online Home Hub Manager to disable its wifi, just so there was no contention with two networks. It’s now just working purely as a modem and seems fine to do so.
Overall, very happy with the investment in this. It may be pricier than some, but so far no complaints at all.
Arrived same day from Amazon. No unnecessary packaging. Waterproof film wrap on the box so was fine left out in the rain.
Nice unboxing experience. Directs you to download an app to your phone. The app takes you through the connection steps – very easy. I connected to a talk talk router. Turned off the Wi-Fi network on the talk talk router first by using the talk talk control panel.
Set up the new network with the same name and password as the old network. This meant I didn’t need to enter details into any of my existing devices.
The tower is quite small and good looking. No problem leaving it in view. Plug itself is square, bulky but also white and labelled with Linksys so you know what it is in future. Little surprised it didn’t use a standard usb c socket but it doesn’t really matter.
After half an hour I’d connected all three nodes.
I’m in a mid terrace house and the reception in the kitchen was rubbish before – kept on dropping the network. I’d used Speedtest on my phone (in airplane mode and Wi-Fi on) before I bought the mesh network to map the speeds around the house. Router is at the front of the house where the phone cables come through the exterior walls. Had ok reception on the old network upstairs in a middle bedroom so installed a node there. Then installed the third node at the back of the kitchen which covers the room and garden.
Now have 75mbps throughout pretty much everywhere. This is better than I was getting next to the talk talk router so is an upgrade. I only pay for 65mbps av speed internet so it’s great.
You almost certainly don’t need faster Wi-Fi 6 unless you pay for a faster internet connection.
Would suggest thinking about plug sockets and locations of the nodes before you buy.
The app has basic parental Controls included so you can schedule / pause internet access for individual devices and block specific websites.
Basic but combined with ISP and family screen time controls is fine. No real need to pay for the shield subscription.
Also works with Apple HomeKit so your smart devices are less likely to get hacked. Easy to add to the home app.
Highly recommended and you can tell I love it otherwise wouldn’t have left such a long review. Only caveat is that I’ve only just installed it so no long term experience!
Been rocking this system for around month so far. I got these because of moving into a new home and hopping on the “Smart Home” train! With that being the case, I figured my EE router probably wouldn’t be up to the task with all the devices I wanted to connect to it. In comes the Linksys system. Works great with Apple HomeKit (although it’ll moan about a couple of nodes as Homekit can only deal with 1 – no an issue overall as it’s had no effect on any devices connected to the network – just looks a bit weird in Homekit).
So – done a comparative test between JUST my EE router and then this system…
with this, I have ZERO dark spots in or around the house and can get wifi from close to 3 doors away. By comparison the EE router would start losing signal the moment I went downstairs.
My only issue with this is…I had to change the primary node due to upgrading my router as the upgrade meant putting it in a different room on a different floor of the house. I called up Linksys Support and there’s no way to change the primary node WITHOUT resetting the whole system. I was GUTTED on account of having already setup my Homekit accessories. (FYI – Link sys stayed on the phone with me for an hour talking me through the whole thing which was refreshing) Did it and then realised that I had to essentially reset my Apple Home and add everything again from scratch (Well, the hubs more than anything). From what I can tell, they’ve sorted everything apart from certain changes to configuration – if they had that, this would have got 5 stars but they don’t, so it didn’t.
Would I recommend – ABSOLUTELY!! It’s a great system…the speeds are reliable and consistent and I have ZERO connection issues. Even playing a 4k Movie from my NAS Drive to my phone and then through Apple TV, take a few seconds to kick in but handles it like a champ!
Maybe at the end. The four-node Velop system is running like a dream. Five stars’ worth.
Support (by chat) has been very, very helpful indeed. Also five stars, all of them well earned.
Reviews I have read, and many online threads, mention that Velop systems have major issues recovering from power outage, with manual intervention needed every single time. I tested that out well and proper, because I can’t have that, and I’m happy to report that whatever devious ways of cutting power to some or all nodes I came up with, not once did it fail to recover (it could take a few minutes, but it always got there). Those reports were probably true at the time, but with the current firmware (as of 26/3/2021) there is no need to worry.
So why only four stars? The problem was that I needed support in the first place; most reviews (and certainly the advertising blurbs) wax lyrical about the ease of setting it all up. Well, maybe. But not for me. Getting there was a two day slog with the whole world seemingly conspiring against it ever working.
Features I love:
– Guest network. Two separate wireless networks can be chosen to work at the same time on the same devices. The normal one, with access to things like home automation (if you’re so inclined), network storage, network printers – and a totally separate guest network with internet access and no more. For the technically minded: separate SSID and password.
– Device prioritisation. Up to three devices can be assigned priority, meaning that they will always get bandwidth even if other devices are trying to consume everything (gamers, streamers). In fact, those three will always get what they want, the others getting the leftover scraps. (caveat: if you have very fast internet (gigabit) then there are quite a few reports online that this feature actually harms your setup – I can’t tell with my rural speeds).
– The whole ‘mesh’ idea. Multiple velop devices around the house, servicing the same network name (SSID). Or names (SSIDs), with a guest network set up. Not the pain of repeaters/extenders with their OWN network name, meaning you need to switch from one SSID to another when moving from the range of one to the next (always causing interruptions). Perfect.
– Never thought I’d say this, but control via the phone app works marvellously well. With all my interactions with the support team, I’ve seen that the more traditional wired connection to the router with a browser interface is (of course) also there for those who prefer it.
Features I don’t love so much:
– The status of every single velop device can be found in the app, which is great once that works. Until it does, the only thing you have to see what’s going on is one muticoloured LED. Four colours, meaning all different things, either solid on or blinking, again meaning different things. OK for some, Im sure. But, as so often, the colourblind (of which I’m an unproud member) are pretty much ignored. I cannot tell my purple from my blue, and I cannot tell amber or yellow from red. That can make for “interesting times”.
– Dimensions. Getting these things out of view is not as straightforward as with tiny, simple extenders. There’s quite a bit of volume to them. The footprint, being a square and not a rectangle, doesn’t help.
– Getting at the support. I’m slowly, in general, getting more used to support via chat. Twitter and facebook? No thanks. Phone? Then I have no record – too volatile. So I chose chat. A word of warning. There are two different paths to chat support – and I don’t remember them. But one works, and the other one doesn’t. If you are going this way, and you find yourself with a pop-up that automatically refreshes and shows you your number in the queue, then you’re fine. Stick with it. You’ll get help. If, however, you find yourself on a page that isn’t a popup, is mostly empty except for the reassuring remark that “we are connecting you to a support agent”, three circles pretending to show progress, and a cancel button – then forget it. Nothing ever happens after that.
– Not so much a feature, but a source of confusion. It took me long while to try to figure out the product identifiers, and I failed. AX, AC, MC, MX, WHW, VLP, magic numbers aplenty… a bit weird. They cover a combination of wifi standards, number of devices in the pack, and device speed/capability. The important things are the wireless standards. So ax/mx (aka WIFI 6) is more capable then ac/mc (WIFI 5) which in turn beats n (wifi 4) if you look up the standards. Want to know more? I don’t, but be my guest: https://www.networkworld.com/article/3238664/80211x-wi-fi-standards-and-speeds-explained.html . The magic numbers for multipacks don’t seem so magical at first glance. If you have an AC2200, the double pack is AC4400 and the triple pack AC6600. But just when you think something at least is logical, the AX4200 multipack is MX8400. Argh. This is where I went mad, then gave up.
Our existing wifi more or less worked, but was messy for us and (worse) for our guests – it’s a five guestroom B&B with our own living area below it, making a total of 8 bedrooms, a hallway, an office, two lounges and a kitchen to cover – over three floors. It’s an old house with plaster walls internally, thick stone outside and some of those inside as well. Not ideal for supplying with wifi. What we had was a (Billion) modem/router, and four wifi extenders strategically placed. That more or less covered the areas that needed coverage, but it could be flakey and the different SSIDs where a pain, while many admittedly less important areas got no coverage at all.
As we wanted to improve this significantly, we decided on a wifi 6 mesh system. The guest network feature gave us the final push towards the Velop. We thought that, if we were lucky, we might get away with just four devices, and if we were unlucky then more could be added easily. The least expensive way of getting four, at the time of buying, was not a three-pack and a single, but two two-packs.
In pleased anticipation, setup was begun. Phone (Android 9) at the ready for the app, first node (to be configured as the one wired to the modem) connected and powered on – the rest was supposed to take minutes. Hah. The phone app would not recognise the node, and as only the phone app was presented as a way to configuration, the only thing for it was to call for help – a support chat session. This was not a fast experience (an hour to get through the queue, and about two hours with the agent to get the node configured) but it was a good one. Very helpful and knowledgeable person on the other side. Many things happened (I lost track – but I have the transcript should I ever need it), but in the end, the phone could connect to the new internet SSID and read my internet mail, as could the laptop. All good. Thanked support, rang off, started the phone app for node configuration – and had a fit. It would not start. Gave up for the day, came back the next for a new support session. Hardly any time in the queue this time, and again a very good experience with a second agent. Phone app made to work, one secondary node added just to be on the safe side (this involved hitting the reset button on the mother node five times within five seconds – a little thing I hadn’t read anywhere, so maybe it helps somebody). It was another hour and a half on the chat page, but after that everything finally did work as advertised. I added the two remaining nodes in minutes. Unplugged them, then distributed them around the house. Started the app to monitor the network and saw TWO devices, not four! Don’t panic as I did. Those devices weren’t the nodes. They were the devices actually connected to the wifi: the laptop and phone… To look that the network components of the mesh system itself, you need to go to the menu, and find “Network Administration” pretty far down. That shows each of the four nodes. Unplug one, and it’ll nag (good). It also nags on detecting movement (not in the room, but of the device itself). However, it did that with no reason, so I shut those notifications off pretty quickly.
That’s about it. Happy with the result. Very unhappy with setup. Happy with support.
Firstly, I am an IT engineer, I build on prem networks, configure firewall and also build cloud networks in Azure, so had it all worked out how I was going to set this up………… Jesus it took all my IT skills to master this little baby. Once working it is excellent, 5 bars everywhere.
I have a Virgin router and a network with LAN ports in each room, but wi-fi is crap, kids always complaining how the wireless sucks and i’m an IT expert (their words, not mine, but I am good). When I tell them the way wi-fi works they kind of zone out and look like I have asked them to take out the bins.
Best set up procedure, Connect one node to modem (do not connect to LAN as well, if you have one), follow the instructions on app, this takes a little while, once connected configure wireless SSID and passkey. Done, that’s the easy bit. Next step is connecting the other nodes, one at a time. Stay in the same room and keep your phone near, again follow instructions on app, it says this will take 6 minutes (harumh). After 15 mins it should connect (mine didn’t, so connect again). Once done do the same with the remaining node. That’s it (2 hours later), now unplug the two nodes and set them up where you want them, they take a few minutes to connect (at least 5 mins) and away you go. You now have a beautiful bouncing baby wi-fi network that will be the envy of your friends. It is a good idea to set up the guest wireless, just the flick of a slider bar and input the SSID and passkey, it keeps them off your network and has a shorter DHCP lease time
Testing – when my iPhone 11 is in the same room as the Velop router it gets 705Mbps, a Lenovo laptop with an AC wifi adapter I get 866Mbps. Further away on the ground floor my iPhone gets 300-400Mbps on average, the laptop gets 400-700Mbps. The WiFi signal barely manages to go beyond our outer house walls. I am certain this is because our house is made of traditional stone on the outside and pretty solid masonry on the ground floor between rooms. Explains the above speed drop off for the iPhone. So I’ll likely need a second device in/or near our conservatory to get garden WiFi. As a baseline reference; with an older Asus RT68U AC router this is significantly better coverage for a single router. Overall I am very impressed.
Device Management – is a different kettle of fish. You can use a web browser and login to it. However, it’s very keen you use the Linksys App instead. The app does it’s job well. It’s geared towards novice users who just want to set it up. Speaking of which the app device setup flow was a piece of cake. Very simple UI with minor user input, it’s impressive how things have changed.
The apps main purpose seems to be more about current status and info, than making any significant change to its operation. It does lack information on device connectivity speed (I had to use a separate app for testing mobile to router connection speeds). It is also missing control which of the tri-bands have specific WiFi traffic on. For instance I’d like my iPhone on one 5Ghz band at WiFi 6 speeds, the other 5Ghz band in mixed mode for WiFi 4 + 5 speeds. 2.4Ghz for any device that needs to defer to it for better range. This is technically managed by the routers own algorithms as is the channel selection for each to be broadcast. I appreciate that is a selling point of this device – self management be it a mesh setup or a single node. I just like to make my own technical decisions. Ultimately for the price of the device it does give you a very technically sophisticated device that operates very effectively. For said price, I’d have expected an expert mode, allowing me to change what I want though.
Summary – I think the product itself is excellent and does exactly what I needed it to do; make sure all our devices get WiFi and the router has plenty of resources in reserve to manage all the traffic we throw at it. I did originally have the Velop WHW0303 3 pack (WiFi 5 AC Tri-band version) but wanted more wired ports for our Hive, office desktop computer etc. WiFi 6 also future proofed us and because it’s physically bigger allows for more antennas for each one of the three WiFi bands. I’d like to see Apple Homekit support as the cheaper WHW0303 has it advertised as ‘Coming Soon’. So I’d hope that extends to their top product too. Also expose more control in the app for the routers features.
I should start by explaining our situation. We live in a 3 bed room house that is quite large for the number of bedrooms. Additionally, we have recently built a free standing studio in our garden for my wife to condut her business from. Because of this, a single Wi-Fi has never been an option for us. Until now we operated with three access points: two covering the house and one the studio. Each had its own SSID after a previous attempt to set them to the same SSID caused lots of issues. All access points were linked to the central router via CAT5E cabling that I installed a few years ago. As I moved from my study to our kitchen to the garden studio, I would need to connect manually to the three different access points.
The LinkSys WHW0104 Velop handles this much better. I am able to wander around our property and devices switch seamlessly. I also find the LinkSys app to manage the network very useful.
Setup was a bit fiddly. The system has a master node, and a number of slave modes. Although the documentation says you can use Ethernet to link slaves to the master, it does not say explicitly that the slaves have to be connected to the master and not route via the cable modem. Instead, they need to be wired directly. In our case routing also involves a switch as the masternode has two ports, once of which is taken with the connection to the cable modem. Not the fault of the WHW0103, but I failed to get the system working with the cable modem being configured in cable modem only mode.
I started configuring the network, discovered a number of issues and wanted to start again. This turned out to be harder than I thought with a number of false starts. As a result I wanted to reset everything back to its initial state. This turned to be more fiddly than I expected. This is partly due to the app remembering previous access points. Getting the app to forget the already badly configured network, or getting individual nodes to forget their configuration. Much use of the LinkSyst forums was madel.
BUT, the two major downsides, if you already have a wi-fi network in your home, are (a) that you will probably have to turn off your existing network or else there will probably be some interference between the two affecting speeds and functionality (you turn off the wi-fi through the router app on your PC or device) (b) whether you do or do not turn off your existing wi-fi, nothing connected to your existing wi-fi will communicate with your new mesh Wi-Fi or anything connected to your new mesh wi-fi. So, you have two choices if you want to enable everything to work as one. First, disconnected every device from your old wi-fi and reconnect to the new mesh wifi one by one manually. That may be rather tedious and time-consuming depending on how many devices you need to reconnect. The second option is what I did. And what I am sure lots of other purchasers of this mesh system must do. After installing the system as per the excellent Linksys app, you connect a device (e.g phone or laptop) to the new network you have created, then go into settings> advanced settings and then change the connection mode from DCHP to bridge mode (I think this is called AP mode in other systems). Once this is done (it takes a while to reconfigure) what you then have created is one network with two names: the old name and the new one you have created. That means all your devices and connected things will continue to speak to each other as they did before but with the additional advantages of coverage that a mesh system gives. So the upside of bridge mode is that you do not need to reconnect all devices to the new network to ensure they with speak to each other. You can use which ever named network through the home you wish. BUT you lose all the extra functionality that the manufacturers advertise which I mention above. In effect therefore, it seems to me, not being in any way technically qualified, if you install this system (which looks pretty good) in bridge mode, in effect you are simply extending and deepening your existing network. It is in effect a large and expensive wi-fi extender which works in a much larger space than a conventional plug in wif-fi extender. To discover this I had to do a lot of Googling and puzzling. It is not explained very clearly in the documentation at all. Strange, since I expect that many of the customers will want to do just that. There is a good guide, by Linksys, for how to do this available by Googling: how do I put Velop into bridge mode? That is not mentioned in the documentation accompanying the kit.
All that said, I really liked the app and the installation though slow was largely trouble free. I used the hepline to ask some questions about the system and that was fairly good. UK users can ring 02 030 274 625 (not a number which was easily found).
One other important tip. Install all the nodes at the same time. Do not install one later. That is so the firmware is all updated at the same time.
Our house is an L-shaped bungalow, and for various reasons the router needs to be near one end of the L, not in the middle. I tried Powerline (Ethernet over mains) to feed a wifi repeater, but was let down by mains wiring that sometimes caused problems.
So I bit the bullet and went for Velop. We needed quite a lot of devices (6) to allow the signal to hop from one node to the next. Our layout is such that each node can only see the ones either side of it, so it’s not a true mesh where each node has more than one route back to the parent device. The range of each node, for getting the node-to-node backhaul signal from the router, is fairly limited because it only uses 5 GHz rather than 2.4 GHz, even though it can use both 2.4 and 5 for devices to connect to a node. With fairly thick brick internal walls (1850s house!) we need one node every two rooms to cover the whole chain from the end of one branch of the L to the end of the other.
But it works – brilliantly! The instructions are a bit vague in places – for example they don’t say that it’s probably a good idea to turn off the wifi on the router so it doesn’t conflict with the wifi from the “parent” node that’s connected by Ethernet to the router. And setting up port-forwarding (so we can access our security cameras when we’re away from home) is interesting: if you need to do it, you need to have port-forwarding on the existing router and then the same forwarding on the Velop network: the instructions don’t mention that and imply that you only need to configre it for the Velop.
One little caveat – the reason why I’ve only given it 3 stars for stability. Having had the Velop network working perfectly for about 2 months, some nodes have recently started losing contact with the parent node (displaying the dreaded flashing orange “no signal” light); they sort themselves out again without needing manual intervention after a few minutes, as normal service propagates gradually from one node to the next one downstream (ie further from the router). But it’s odd that it’s just started when nothing has changed that I am aware of. There needs to be a means of each node displaying second by second the strength of the signal that it’s getting from its upsteam node, to see if the signal is a bit borderline at times. I may need to rejig the network and insert another node between two existing ones.
The app works OK but is clearly aimed at things outside bridge mode.
Conclusion: Velop in bridge mode has settled down after setup after restarting the network. Online help for bridge mode not very useful. I could not find things about ethernet connectivity for bridge mode. Some blog info on the community linksys site is helpful. Mailing support to find out about amber lights in ethernet bridge mode: still waiting for response.
UPDATE June 2020: excellent wifi coverage and has been very stable and reliable (bridge mode) I had a spare Linksys dual band node and it fitted in perfectly to my triband setup giving me four nodes. The App has had an update and is easy to use. Rarely, a node goes “red” for half an hour or so: but I now leave it and it hooks back in on its own (I used to di restarts and stuff – probably was overkill)
UPDATE: Nov 2022. The App from Linksys now has much better support for bridge mode as well ss when a node is connected by ethernet to the parent. Reliability and stability have been very good. Very, very rarely a child node ‘goes red’ and offline. Cured by a power off/on cycle.
So, very happy with it (bridge mode) after further extended use…
The items were initially really hard to install and this was more down to the current set up i had for my home network. I was originally using a Virgin Hub 3.0 in ‘Modem Mode’ and a ASUS router to push the WI-FI around the house. I was having trouble getting coverage in the loft and brought this 3-pack to see if i can solve the problem. I eventually got this working by following the instructions on the Linksys app which i downloaded on my phone to get the first node installed. Key here in my case was to turn off the modem mode and return the Virgin Media Hub 3.0 back to normal and disconnect my router (ASUS) and power this off. You will not need the router (in my case the ASUS router) as the Linksys product will be the new WI-FI system for the house.
I connected my my Linksys node to the Virgin Media Hub 3.0 and this eventually connected and was set up. The speed on the node which is located in the living room is really good and i was getting near enough the 100mb i am subscribing for. The second node was plugged in the middle floor and this successfully set up on the Linksys app by connecting to the node in the living room. Again the speed was very good and was getting between 65-80mb in the middle floor with some drop out in the box room but this has been the case all the time but still better than my old set up. Now the third node become troublesome to connect as it was a little far away and i was told i would need to move it closer to get a stronger signal. I moved this to various locations in the loft room and with no luck in terms of full connectivity. This was really disappointing for me as i needed her more than ever as i have constant drop out and terrible speeds in the loft if any on most days. The node would only get 8-11mb of speed in the loft which was better than before but no where near my 100mb i am paying for and would struggle with streaming etc.
The one thing i did which changed the whole scene was to connect this node next to my socket which had a hard wired ethernet port next to it (i.e. one Cat 6 cable into the node and the other going into my wall socket for the ethernet port). Once connected i had speeds going near 90-105mb which was incredible! I am so glad that i now have WI-FI in the loft running at top speed and allow us to use our wireless devices to the maximum speed possible.
I appreciate not everyone will have hard wired ethernet ports in their homes but if you do, please remember to do this as the system hits top speeds and allows you to benefit from having really strong WI-FI in the house.
The Linksys app is really good too in terms of setting up and also the website allows you to personalise in terms of changing your SSID and passwords along with setting up guest access etc.
All in all i am really happy with my purchase and glad i am now getting better speeds all around the house at a reasonable cost.
Now the setup – pay attention to save yourself hours of frustration:
1. Set up the first node exactly as instructed – it’s simple and easy to follow.
2. At the end of this process it asks if you want to set up your second node now or later – whatever you do do NOT select to do it later. If you do it will then download and install an update on the node you just installed. This update means it can no longer talk to the two you haven’t installed yet, and you will not be able to install them without a lot of messing around.
So what if you did click to do it later and you can’t install the other two? Well, this worked for me (after 5 hours of retesting and retrying)
1. unplug the first node you installed from the router and turn it off.
2. pick up your second node and reset it (hold red button) . Plug it into your modem.
3. Uninstall the app from your phone (important)
4. reinstall the app
5. open it and choose to install new device. Set this node up exactly as you did the first one. You can use all the same settings
6. once done. Choose not to install another node, the app will then update the firmware on the node.
7. once all complete, reset the node with the red button (the firmware stays installed)
8. Now repeat with node 3 (including app uninstall and reset)
9. The app will now show you as having multiple routers (it thinks all 3 are the first node), delete the two which are showing as “disconnected”
10. Reconnect the first node you set up to the router, in the app go through the process of adding new nodes. Now that they have the same firmware, they’ll all install easily.
NOTE: that the setup LEDs on each tower apparently switch between – it says in the setup app – blue and purple. But if you’re red/green colourblind, then it’s impossible to distinguish between blue and purple! ..Just a small annoyance ..but still, a really stupid choice by Linksys.
After setting up, they – the whole ‘mesh’ network – really will deliver fast wi-fi everywhere. But setting up a wi-fi PRINTER to use across this new ‘mesh’ network may take another hour or two, I found. You may need to re-install printer drivers, etc, if your printer has already been connected to a different network. Using the online Linksys installation web-page (..although it suggests using the app instead, but the web page works great..) you can force the new Linksys ‘mesh’ to broadcast its own ID (..its ‘SSID’..) by clicking on the relevant onscreen button, as the units – unlike many other routers – have no ‘force-send-SSID’ button of their own. It may be a job to get a printer – e.g; our Epson L355 – to accept this new SSID as the network to connect to ..and so complete re-installation of the printer may be necessary – it was for us.
The usefulness of this long-winded procedure is, though, that we can now print from any room in the house – via the Linksys wi-fi ‘mesh’ – instead of having to go to the separate room where the wi-fi printer sits! ..Great!
What an absolute faff to set up using the Android app. Bought the 3 pack and the first node just would not set up properly. After getting extremely frustrated I put that node to one side and tried another. That worked!
Once I had one node set up the app was simple to use. I managed to get it mimicking everything that my previous router was doing in minutes (port forwarding, address reservations etc).
Then I decided to add a node to test the mesh capability out. Cue the frustration again. Neither of the two other nodes would add. Both would flash red implying that they couldn’t connect over Wi-Fi. Not to be put off, I plugged one into the network using a cable, reset it, logged into the web interface and it worked first time. Disconnected from the cable and Wi-Fi was stable. I can only put this down to a buggy setup process in the app.
Two days later and I could no longer log into the web interface, and the app would not detect any Linksys devices on the network – the Internet connection was fine though. I restarted the parent node and all has been fine since. I’ll keep an eye on this.
Re: speed, signal strength and Wi-Fi stability; everything seems fine and on a par with my previous router, but in a much more compact and pleasing on the eye package. I’ve been able to stream multiple movies in the house and speed tests show that I’m getting full download and upload from my ISP (350Mbps down and 20Mbps up) – don’t rely on the test available in the Linksys app or admin page as the download speed seems to be well out.
My devices that roam around the house seem to move between nodes without issue. Those that are static seem to stay on the nearest node, so all seems well.
Aside from the setup grumbles and the hiccup a couple of days later all is well and I’m currently happy with the performance.
So have now downgraded the review to 4 stars, not because the devices (I have 4) have become unstable or because the system is working less efficiently.
It is because I have had a niggling issue that I finally got around to calling support about, namely that when the internet service dies, the wifi dies. I mistakenly though this was a setting that I could fix with the right help, but no, it is designed in.
Linksys have decided for you that when the internet is down, you don’t need your home network, so you don’t need access to your home media server, your heating control system, your multi-room sound system, your security system, which is obviously 100% wrong.
This is an old problem that some router’s used to have that they wrapped themselves tightly around the upstream circuit, it wasn’t right 20 years ago, it isn’t right now and Linksys need to resolve it. Unfortunately, not much help for me, as I am too committed to the product, but if you are reading this, think about what you use the network for and if you don’t have nor plan to have anything that you will need without the internet, then buy the product it is great, however, if you do, then perhaps consider an alternative.
— Update January 2020 —
The deployment is now 18 months old.
All the Velops are stable and we have had no problems at all with the system, other than occasional calls to re-boot the Velops, often after the Virgin router has had an issue or the Virgin delivery has fallen over.
Virgin has recently upgraded the service to our area and while the throughput was impressive before, even over wifi from any of the Velops we are no getting consistently nearly 100mb throughput, with no noticeable deterioration no matter how many other people are connected and have even simulated multiple simultaneous large chunky downloads happening, so the ability for both Virgin and the Velops to deliver consistent performance is impressive!!
—
I have a complex setup at home, with large wired and wireless network:
– Virgin Media SuperHub 3 (latest version – replaced by Virgin Media 2 weeks before the original purchase, not this 4th device purchase) in modem mode, still providing DHCP services
– 200mb download, 10mb upload from Virgin
– 4 Velops (3 in the main house, 1 serving the office at the end of the garden – the 4th device purchased after I had proven the system worked)
– Linksys 16 port unmanaged hub connected directly to the parent Velop (the latter has the sole connection to the Virgin router)
– Linksys 8 port unmanaged hard wired to the above 16 port hub
The fact that the unmanaged hubs are Linksys is irrelevant and any unmanaged hubs would have worked.
Our house is Edwardian (1900-1910) so traditional UK build, 4 bedroom – very long rather than square This is actually important, as the Velop system is designed to have each device daisy chain to the next, but in our house the devices all connect to the parent node when using wifi (the parent node is the one connected to your ISP router) in the main house.
Setup was easy, but we had some issues, due to the size and complexity of the physical world, which I couldn’t wholly remove without the addition of the 16 port hub. Linksys support were brilliant in every respect and while the setup is very easy, some “funnies” do occur and we had to do it twice.
In wireless mode each Velop consistently provide 75-80mb download speeds.
These devices are now wired directly to the parent node (2 physically connected with RJ45 cables and 1 by a powerline adapter) and are now providing consistently 155-165mb download speeds, which is at the top end of the scale and the same as you will get from a device wireless connected to the parent node or your original ISP router (when it had wifi enabled if you are getting a service similar to the Virgin service we have). Note that these figures are not based on what the Linksys app, which measures from the parent node and not the node you are connected to. They are independently done using the same app on my phone and laptop that I have been using for years, so I am pretty sure of the performance.
Stability has increased drastically for wireless connected devices right around the house. This is especially noticeable with the Sonos devices. Prior to this deployment we regularly had to stop and start wifi on our phones to reliably connect to certain Sonos devices (the ones lying between the various extenders we had were especially prone and if you moved from one room to another). Now this is a rarely happens. Note that this will also have been helped by the fact that the Sonos Connect that we have has been hard wired into the network. This will not only have helped this device (which was always a bit suspect), but this will be helping the Sonos proprietary wireless network that Sonos creates in your home. We also have a Honeywell heating zoning system and this was unhappy with the traditional 2.4ghz services from the extenders and regularly dropped out. This has no only happened once since deployment
So, personally, I think they are worth it and with 3 kids with countless devices and a love for streaming we are seeing nothing but stability. They have now been deployed for several weeks and since I completed the stabilization work on the physical network, we have only had 1 Velop fall over and quick reboot of that device solved its issue.
So can only recommend the device
*Have now returned it, updated with reasons why below*
Let me preface this by saying that I know my way around technology, I know my spanning tree from from my VLAN’s, my preferred way to configure a router is via a command line, I’ve built Linux servers from source code (Linux From Scratch) and have been an IT specialist for over 20 years, in other words I generally know what I’m doing and am not usually beaten by technology.
These devices made me want to throw them at the wall and then put the remains back into the box and ship them back to Amazon.
The first node configured without a hitch, the app saw it, I configured it, the firmware updated, everything was good in the world.
The second node kept getting as far as having joined the network, then the app would say it was testing to see if the location was optimal, then the whole thing would finally fail and ask me to restart the process.
I tried again about 4 times, then I factory reset the second node and tried again, then I moved the node so that it was only about a foot away from the first node and tried again, every time I had the same issue.
Then I thought that maybe the second node was faulty and tried to configure the third node.
The third node did exactly the same and would fail when it was detecting if the location was optimal.
I then factory reset the third node and reconfigured it as if it was a brand new setup, this worked fine and allowed me to update the firmware.
I then factory reset it (thinking that now it had the latest firmware maybe that would fix the problems), this time it failed at roughly the same point but with a different message and the light on top was red.
I tried to add it again and then had the same issue.
I then tried turning off every node and restarting just the master node again.
This rebooted fine just as expected.
I then tried powering on the third node and adding it again, it worked!
I then moved the third node to it’s proper location and it still seemed to work.
I then tried to add the second node again and it again failed where it did the other times, however I did note the light on top was solid blue which the things I could find online said meant it was working fine.
At this time I was tired and frustrated and decided I would pick it up again in the morning.
Two hours later just before I was about to go to bed, on a whim I decided to check the Linksys app, and was surprised to see all the nodes were listed, all were shown as being updated to the latest firmware and all said they were working fine.
I’ve now done some tests and can say that the speed and coverage is awesome.
4K direct rip content streams perfectly from my plex server, I’m getting at least 200mbits from every device when testing my internet connection, local network transfers are blindingly fast, I’m getting no drop outs anywhere.
Basically, setting these devices up is one of the most frustrating technology experiences I’ve ever had, but once you actually get them working they are truly superb.
*Update 19/12/17*
Other than providing whole house WiFi, one of my other requirements was to be able to wire in certain devices such as my NAS for home media serving.
I kept noticing that may connections to my media server would keep disconnecting with no seeming reason, so on the assumption that maybe the node serving the top of the house was maybe having signal issues, I then purchased an additional two node Velop system so that I could place one node in the center of the house and use the other node at a future point. Unfortunately this didn’t make any difference, and infact, although initially the two furthest nodes would show as connected to the new mid point node, after a few hours they would go back to being connected to the master node.
After some more investigation, I kept noticing that the network connection on my media server would every now and then (a few times an hour) show “Link Disconnected” and then a minute or so later “Link Connected” on the Ethernet connection.
Thinking that maybe it was the ethernet cable, I switched it out for a brand new one with no difference. I then tried it connected to a gigabit managed switch, with no difference, I then swapped the satellite node with another one to see if maybe it was the node that was faulty, no difference.
I also noticed that once I disconnected the Ethernet connection from the Xbox in the living room from the node in there and configured it to just use the WiFi, suddenly the intermittent lags and drop outs in online games disappeared.
I spent about 5 hours on the phone with Linksys technical support and they could barely actually understand what the problem I was trying to convey was, let alone fix it.
In the end I was forced to return this product and have now installed a 3 node Netgear Orbi RK50. The Orbi isn’t as fast on the WiFi, but it was literally up and running in under 30 minutes and everything just works.
*Update 23/03/19*
After a friend of mine deploying a three node Velop system and swearing by it with the more recent firmware updates, when I moved recently I decide to give it another try.
It now is superb. I’ve deployed a four node mesh in my new home and it’s been working awesomely. Deployment was an ease, adding a repeater node out of range of the primary node worked without a hitch and the whole system flies.
Installed with a moderate amount of effort across our home and large garden with outbuildings. We have five nodes, and we’re usually getting great wifi coverage. However, nodes do randomly decide they have had enough and drop offline and need intervention. It’s much better than the previous situation using a Virgin Media hub and then wired wifi devices in dead spots.
If you have an existing house-wide network with IoT devices like we did, be aware this product is not well designed for anything other than non-specialists wanting only wifi. Some things I have found out during one of my hours-long support calls:
* It is possible to attach a switch to the second ethernet port of each node, allowing wired network connection, but that fact is missing in everything I have looked at. I have our printers, Philips Hue Bridge and many other devices linked that way.
* It is not possible to change the DHCP to allocate addresses other than 192.168.*.* so if you want to use a 10.*.*.* network you are out of luck. I’ve had to change all the static addresses for printers etc.
* Some of the units Amazon sell (notably the two-pack I got to extend the network) have down-level firmware that results in inexplicable, annoying failure towards the end of the installation process if you use the phone app. It turns out there is actually a manual interface at 192.168.1.1:52000/fwupdate.html that will let you install the up-to-date firmware.
* There is then an interface for manually adding new nodes that just refuse to register. Attach the new node via an ethernet cable to the second port of the main node, then visit the web interface at 192.168.1.1 in a browser. Log in and look in the bottom right corner of the page. There is a tiny link that says “CA”. Click it and you now have an enhanced page. Notably, on the “Connectivity” page there’s now an option for “Velop Setup” that you can use to manually register the reluctant node.
* The web interface and the phone app each have capabilities the other does not, so check both if you can’t find an option you think ought to exist.
* However, their design point is to hide all complexity as they are selling to non-specialists. That means there are quite a few options that seem to simply not exist.
The telephone response staff are all patient saints (based in the Phillipines) who will help you for ever 24/7 – they even call back if you ask. Overall it was an expensive purchase but seems to do the job so far. If your needs are simpler than ours, you’ll probably find it’s great.
The whole procedure is slow and tedious. It doesn’t seem to matter if your phone goes into standby or not during the procedure, you just cannot see what is happening. You could stop your phone going into standby at all, but this will use even move battery power and anyway, the process will work or it won’t work. It seems to be a lot about luck. I also found that the app touch sensitivity can be flaky (I don’t have this problem with any other apps on my phone). Sometimes it just responds to touch very slowly, but when you give up waiting and touch twice, it moves on 2 steps (the missed one may be crucial).
It takes ages to locate a node from the app (which node, who knows, but presumably the new node you are adding). This is even when the phone is directly beside the new node. To see what is happening, you must check frequently, bringing your phone back out of standby each time.
I have a four-bedroom house and am glad I purchased the three-node pack, reduced in the Prime sale on 11 June. Previously, over the last 7 years I have used Wi-Fi booster plug ins from TP Link and later from BT and Netgear when the TP Link ones proved to have a short life. I still use the wired versions for two TVs and my husband’s PC for a fast and reliable connection, rather than using the Wi-Fi unnecessarily. I would still recommend the latter for devices that are permanent fixtures.
You do need the app to set up the system and add nodes, but you can also log in with the same username and password to the Linksys Smart Wi-Fi where there is much more information and, from a desktop PC, the system is much easier to administer. I have shown a couple of illustrations for this. Click any of the icons on the left to open the corresponding popup window, one of which is shown. Click the big left pointing chevron > to close the popup.
In conclusion, this is expensive and, contrary to the blurb, is certainly not easy to set up. It takes patience and concentration, which gets tricky when you get bored stiff. Better documentation would be helpful. As a software technical author, I know I would do it differently. However, I can now walk around my house and watching the Wi-Fi indicator on my phone I can see it changing from node to node whichever provides the strongest signal unlike the Wi-Fi boosters I have used before that you need to select in relevant locations. I am glad I bought this system and if it lives a good long time, I will feel that I’ve had my money’s worth. I also don’t have my husband moaning at me about having to select a different network when he’s upstairs or in the den.
I initially purchased two but for a 4 bed place a 3 node more suitable.
Pros
Setup is very easy. No messing round with modem mode on Virgin hub etc. You do need Linksys app on your smart phone, but very easy to set up. It took me about 1 hour to set up all three.
You can prioritise devices to ensure key devices get the best bandwidth if there is contention
Guest network is easy to setup and use, easy to change. I change my network to the name of the guest to make them feel at home
Wifi signal is much stronger in the original dead spots, but you do need to spend a little time positioning the nodes for best coverage
The Phone app is pretty handy to check speeds and availability of nodes and if node installed out of signal you are made aware and asked to install closer.
Units have Ethernet connection so you can plug your device into it, if wifi not an option- although I have not tested this feature
Cons
Coverage – Due to my specific setup (Distance) between each node If a node in the chain drops then the one connecting to it loses service. I would need probably two more nodes to be more resilient . This would be costly to add two more nodes. As such all nodes have been good so this is a potential rather than actual issue.
Found on some older iPads when they unlocked after being dormant wifi had disconnected. This may be to avoid too many connections , will have to check it out.
Potential for improvements
Software still at version 1.x so hoping Linksys will continue to develop and improve
Speed test shows great results but provides different output to popular broadband testers such as Ookla speed test ( Linksys app reports better download) so curious about comparison .
Price . Concept good as you can keep adding nodes but will be better one price per unit reduces.