StarTech.com 1:1 M.2 NVMe Drive Duplicator, 90GBpm

StarTech.com 1:1 M.2 NVMe Drive Duplicator, 90GBpm Standalone M.2 SSD Cloner/Copier, USB-C 3.2 20Gbps M.2 Dual-Bay Drive Dock
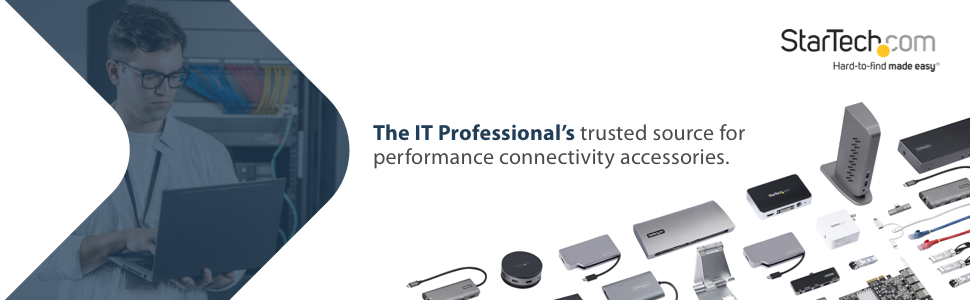


| Weight: | 129 g |
| Dimensions: | 7.62 x 7.62 x 4.32 cm; 129 g |
| Brand: | StarTech.com |
| Model: | M2-HDD-DUPLICATOR-N1 |
| Colour: | Black |
| Batteries Included: | No |
| Manufacture: | StarTech.com |
| Dimensions: | 7.62 x 7.62 x 4.32 cm; 129 g |
This made short work of cloning my OS NVME drive to a replacement. It was very easy to setup and to use. You do not even need a computer to do the cloning. Just insert the drives and press a button. This is a must have for a serious computer person or gamer.
I had 4 256gb computers to upgrade to 512gb so I thought I would give this a try. WOW
From first screw out to last screw in, my job was complete in under 2 hours.
Exact duplicates, not a single flaw found (you will have to extend the initial drive unless you want a 2 drive system) This duplicator is super fast and stand alone but will also function as a 2 SSD adapter.
I have never upgraded a system drive so fast.
I would highly recommend this duplicator.
This 1:1 M.2 drive duplicator works great.
It makes duplicating M.2 drives a breeze.
I like that this also has a fast 20 Gbps port for transferring data from and to the PC.
If you are looking for a fast M.2 drive duplicator, I would definitely recommend this one.
If you have a newer Windows device all you need to do is put the source and target drives in there respective slots and hold down the start button. The duplication process starts and shows a status of the copy. Once done put the new drive in your device and boot it up. After that you can go into disk manager and expand the C: drive. If you have an older EFI you may need to set the copier in PC mode and use duplication software to correctly copy the partitions. It’s been a great addition to my setup.
The obvious need to be able to duplicate SSDs or an hard drive to SSD upgrade on a computer is something I do several times a year. Either for myself, for friends and family.
This is great for doing standalone updates! Super simple. That’s a great feature. I never even had that for my SATA (nor PATA) USB adapters. It’s kind of a let down that in standalone mode it has no smarts to resize partitions. The physical target must be larger than the physical source. It’s also an unrealistic expectation that would ever work, so.
In PC mode you can use it as a general dock, and use resizing software to take a superlarge harddrive that is mostly empty (but with Windows on it) and migrate that host drive to a smaller SSD, as long as the data fits. This uses the traditional drive cloning software I’m used to on the PC and also works just great.
This NVMe Drive Duplicator is a game-changer for professionals needing efficient and reliable SSD cloning. With a speed of up to 90GB per minute, this standalone device ensures quick and seamless duplication, making it perfect for IT technicians, data recovery specialists, and anyone who regularly works with M.2 NVMe SSDs.
The duplicator is user-friendly, requiring no computer connection or software installation. Its straightforward operation involves simply inserting the source and target drives, pressing a button, and letting the device handle the rest. The progress is displayed clearly on an easy-to-read LCD screen, providing real-time updates.
One of the standout features is its ability to support a wide range of M.2 SSDs, including various sizes and brands, ensuring compatibility and flexibility for diverse needs. The device’s robust build and compact design make it both durable and portable, ideal for on-the-go use.
Overall, the 1:1 M.2 NVMe Drive Duplicator is highly efficient, versatile, and dependable. It delivers outstanding performance and convenience for professional and personal SSD cloning tasks.
I ordered this as I seem to be upgrading SSDs often. Unfortunately, my Samsung desktop drives with heat sinks do not fit. It does work with other non-heat sink drives though and it seems relatively quick. It did fail with one clone, but I am not sure if that was a drive issue as the drive was dead afterward.
It seems well designed and simple, but I do not think it is suitable as a dock with the ability to use heatsinks. It also should have a lock button to disable the clone button for use in dock mode.
Overall, as a drive cloner it works with exceptions. I am rating it four stars as it does simplify my life sometimes. I am rating it four stars, but be sure that the exceptions do not apply to your use case. As always, your mileage and preferences may vary…
StarTech.com’s 1:1 M.2 NVMe duplicator is a handy tool if you regularly work with NVMe SSDs. It’s designed for folks who need to clone drives quickly and often — think system admins, IT pros, or even PC builders who want to streamline their workflow.
The standout feature is the speed. StarTech.com claims up to 90 GB/minute duplication, and in my tests, it wasn’t far off. Last night cloning a pair 990 1TB drives took about 15 minutes, which is a significant time-saver compared to traditional software-based methods.
I also appreciate the dual functionality. Not only is it a standalone cloner (no computer needed), but it also doubles as a USB-C drive dock. This means you can connect the duplicator to your computer and access the drives for file transfers or other tasks. The 20 Gbps USB 3.2 Gen2x2 connection ensures speedy data transfer when used as a dock.
The duplicator itself is compact and well-built. The top-loading design is convenient, and the LEDs clearly show the progress and status of the duplication process. One minor gripe is that the fan can get a bit noisy during extended use, but it’s not a deal-breaker.
Overall, the StarTech.com M.2 NVMe duplicator delivers on its promise of fast and efficient drive cloning. If you’re in need of a reliable tool to streamline your SSD workflow, this is definitely worth considering. It might not be essential for casual users, but for anyone who regularly handles NVMe drives, it’s a real time-saver.
—
Product: StarTech.com 1:1 M.2 NVMe Drive Duplicator, 90GBpm Standalone M.2 SSD Cloner/Copier, USB-C 3.2 20Gbps M.2 Dual-Bay Drive Dock
ASIN: B0D37ZJFND
If you want to upgrade the SSD in your computer, this makes it really easy.
I’ve used StarTech stuff before and it’s always pretty good. This one comes with the base 2 slot SSD dock, a 12v 2a power supply with several different plugs for different countries, and a couple of good quality USB cables. Not all USB cables support 20 Gbps speeds, so it’s good that they included those cables.
My first use was to replace a 512GB 2230 M.2 NVMe SSD from a Windows Tablet with a 2TB SSD. All I had to do was remove the SSD from the tablet, place it in the source slot, place the new 2TB SSD in the target slot, power on the dock, make sure it’s on Dup instead of PC, press and hold the start button until the LEDs start blinking, and then release the start button and press it again to start the copy process. At first all the status LEDs would be blinking. Once it reached 25% copied, the 25% LED goes solid. It only took about 5 minutes until all the LEDs were solid and the copy process was done.
I installed the 2TB SSD and booted my Windows tablet. It did error on the first boot and I had to reboot it. The second time it came up fine. Then I went into Disk Management and expanded the C: drive to take advantage of the unused space on the SSD.
There are some things to keep in mind when doing this process. Make sure the original SSD is not encrypted with BitLocker. If it is, decrypt the SSD before starting.
Check the partition layout on the original SSD before you start the process. On my latest device, the partitions were in the order EFI System Partition, a Recovery partition, then the Windows C: partition. This is ideal. After cloning to a new SSD, the unallocated free space was right after the C: partition and I could just expand C:. On my older Windows devices, the order was different. The recovery partition was at the end of the original drive. If you clone that SSD, the unallocated free space is not adjacent to the C: partition and you cannot expand the C: partition. You can create a new volume and mount is as a folder in the C: drive or make a new D: drive. A better solution is to use drive cloning software.
Luckily this dock has a PC mode where the two SSD’s show up as additional drives on another computer. Then using disk cloning software on another PC, copy the EFI and C: partitions to the new drive. You then to install the SSD in the targe computer and expand the C: partition, but don’t use all the free space. Leave enough space to restore the recovery partition at the end of the drive. Then use the disk cloning software to install the recovery partition on the new drive.