Diswoe Switch Controller, Bluetooth Switch Pro Controller

Diswoe Switch Controller, Bluetooth Switch Pro Controller for Nintendo Switch Controller/Lite/OLED Supports Cool RGB Light, Programmable, Wake Up, Adjustable Turbo, Vibration, 6-Axis, One Key Pairing
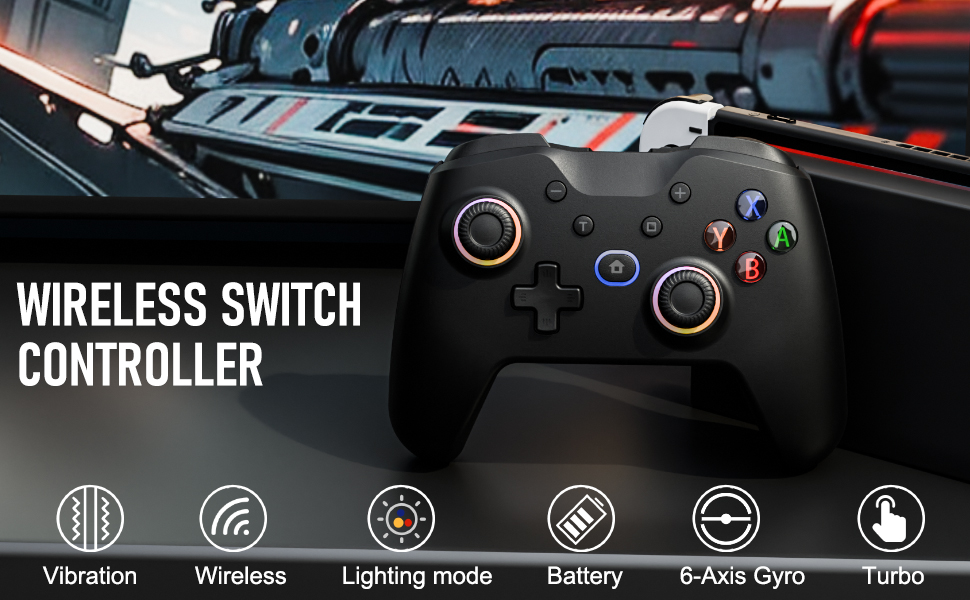
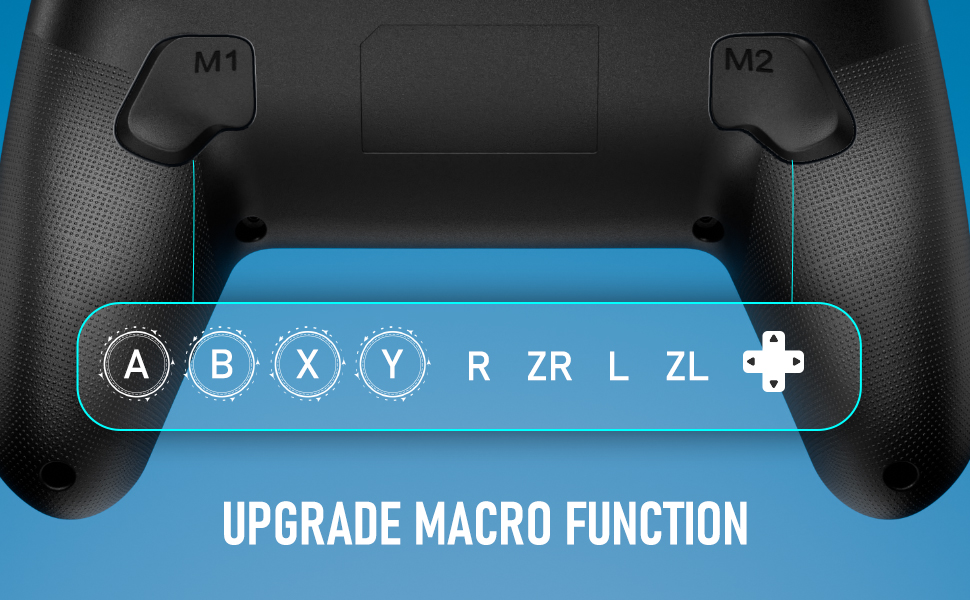

How to connect the switch controller to switch and PC?
Is it easy to pair this controller to the console?
Yes, very easy to connect.
Wireless Bluetooth connection to Switch host:
1. First connection to the host: In the main menu interface of the switch host, touch and click “Controller” → “Change Grip” with your finger to enter the host pairing mode interface;
2. When the controller is turned off, press and hold the HOME button of the controller for about 4 seconds until the LED indicator of the controller flashes quickly and cyclically, enter the search state, and after the pairing is successful, the corresponding LED of the controller is always on, and then press the HOME button to return to the main interface operation.
Does the controller support connection with PC?
The controller supports wired and Bluetooth connection to PC.
1. Wired connection to Windows system computer
1) Connect the controller to the USB port of the computer via a USB data cable, and it will automatically enter Xinput mode, and the LED1 channel indicator of the controller will flash slowly. The controller can use Xinput mode. Default Xinput mode.
2) Mode switch: Press and hold the controller’s ‘-, +’ combination key for 5 seconds to switch between Xinput and Dinput modes.
Wirelessly connect the controller to the PC device (using Windows 10 as an example):
1) When the controller is turned off, press and hold the X+HOME button on the controller for about 3 seconds until the LED1 indicator on the controller flashes quickly to enter the pairing state.
2) On the Windows system computer, open Settings – Bluetooth and other devices – Add Bluetooth device – enter the search state.
3) Click ‘Xbox Wireless Controller’ in the Bluetooth device search. After the pairing is successful, the LED1 light on the controller is always on, indicating that the Bluetooth device has been added successfully.
This a great controller for the switch, I like how you can press a button on the controller to turn on the switch, and I also love the lights on the controller.
All the features are damn amazing. The astonishing part is that you get all these features at such an affordable price. Amazing vibration, battery life is also great and yeah the feedback of the keys are amazing, there is no lag. Very easy to connect through Bluetooth with pc and phone as well, I am using it with pc and you can also connect it using type-c cable with pc or smartphone. It works so smoothly while I am playing games at pc. You can charge it using any typc-c cable. It comes dark black color.
Amazing controller, functional and stylish throughout. The control has been thoughtfully designed, it’s ergonomic and comfortable to hold and use for long sessions. There’s customisable RGB lights around the joysticks which are a great touch and add to the look. The buttons have a recessed appearance which again looks great in person. All the buttons are responsive and tactile and no issues connecting or any input lag. It comes with a USB-C cable for charging (last hours) and for wired gaming. It has turbo, which works great, and back buttons for macros.
This has quickly become my favourite switch controller to use
Nice heavy controller-paired really quickly and easily with my Nintendo Switch. Excellent price and value with really good RGB lighting.
Reminds me of my official Xbox one controller (and that’s a great controller) buttons feel nice and clicky, the feel of the controller is great, and it charged really quickly. 1 button activates my switch and the turbo is really easy to set up. Not used the rumble on it yet but I would highly recommend this controller as it’s better than some of the more expensive controllers I’ve tried.
It’s just as good as my Official Pro controller and that cost 5 times this one does.
I have been using this controller for the past few weeks, and it has been a great addition to my gaming setup. The controller not only looks fantastic with its customizable LED lights, which add a vibrant and dynamic touch, but it also performs exceptionally well. The ergonomic design fits comfortably in my hands, making long gaming sessions much more enjoyable.
The buttons are responsive and provide a satisfying tactile feedback, while the joystick movements are smooth and precise. The battery life is impressive, lasting for hours on a single charge, and the wireless connectivity is seamless and reliable. It comes with a USB C charging cable which can be plugged into the Switch dock.
For the price this is an exceptionally great value controller.
Sturdy and seem good quality. Love the led lights and compatibility with both switch and PC. Good value for money,Would definitely recommend!
Battery lasts a fair amount of time, has great grip and vibration enhances gaming experience.
Bough the controller in addition to my switch pro controller for multiple players.
It feels ergonomic and comfortable to hold thanks to its light weight and shape.
In the back there are some dotted pattern to help with the grip, especially when you sweat during an intensive gaming moment.
I have not notice any downside when comparing the functionality with the switch pro controller. Pairing is simple and easy, It can also be used to wake up the switch as well. In addition , there are two custom keys that you can set macro to it for games that require combo input.
I also like that the RGB lighting and the vibration can be adjusted and turned off when not wanted. This is avhieved by simply pressing a function key and another button on the controller.
The battery level is very good. It lasts for days before requiring a recharge.
I think it is good value for money.
This controller is much more ergonomic than others that I’ve used on the switch. The design is quite close to the XBoxOne controller shape and fits nicely in the hand. Pairing is very straightforward on Switch and the connection stays strong. The vibration is at a good level and can be adjusted to suit. The design of this is very nice, around the sticks are two rets of RGB lights that can be set to cycle or as a set of fixed colours. They can also be switched off or adjusted for brightness levels. The buttons also light up and have a nice recessed illumination effect. The pad work very well and is good and responsive. The d-pad is also particularly good and doesn’t suffer from crossed input that can happen even with the SwitchPro controller (particularly on Tetris). One the back are two remappable extra buttons plus there’s a turbo function (I haven’t used this yet as I’m not a big shm-up player – but looks useful). Packaging is excellent and includes clear instructions and a USB C cable.
Bought this Nintendo Switch Wireless Controller after owning the previous Nintendo Switch controller from Diswoe (which my daughter has now claimed!).
Firstly, the controller looks and feels of a similar build quality to the Nintendo Pro Controller, but adds features that that controller doesn’t have
Configurable LEDs around the sticks and A, B, X, Y buttons – use the ‘T’ button together with +,-,left and right to adjust as per the instructions. These are a fun addition and surprising on a product at this price.
2 configurable buttons on the back of the controller (see photo) – they can be configured to replicate any of the other buttons for easy access. Use ‘T’ and the rear button to configure, and then press the button you want it to replicate, followed by a final press of the rear button to confirm. Easy to do and is a massive help when playing games. Again, this functionality is welcome on a product at this price.
Definitely worth the money, arrived quickly, supplied with a USB C charging cable and understandable instructions (not always true with products like this!)
No frills packaging, controller and USB-C cable. Upon inspection the controller had a nice weight to it and feels right in your hands. The controller is I believe near identical in feel to the official switch pro controller, with similar buttons all round.
I was surprised the brightness of the LEDS which are a nice touch nice when on. These can be switched on and off and cycled through colours and intensity very easily
The thumbsticks have a good grip on them (unlike the switch and the steam deck!)
I found connection easy to my multiple devices, OLED Switch and Steam deck were both one touch connection, the controller has a well translated instruction book to make this clear.
The controller can also be wired using the cable that comes with it, however this may be a little on the short side depending on where your PC is as it’s about 1m long, but is generic and any USB C cable works
Overall I would say this controller is excellent value for money, and has a much better quality feel than many 3rd party controllers I’ve tried out.
In my opinion well worth the 24.99 asking but I picked this one up for 17.49 with a 30% vouche
The Diswoe Switch Controller is an exceptional addition for any Nintendo Switch, Lite, or OLED user. This Bluetooth Switch Pro Controller stands out with its impressive features and high performance.
One of its most striking features is the cool RGB lighting, which adds a vibrant and dynamic visual experience. The programmable buttons offer a customizable gaming experience, allowing users to tailor controls to their preferences. The wake-up function is a convenient addition, ensuring the controller is always ready to use without hassle.
The adjustable turbo and vibration settings enhance gameplay by providing a more immersive experience, and the 6-axis motion sensing offers precise control, making it perfect for games that require accurate movement. The one-key pairing feature makes it easy to connect the controller to your device, streamlining the setup process.
Overall, the Diswoe Switch Controller combines style, functionality, and ease of use, making it a top choice for any Nintendo Switch enthusiast looking to elevate their gaming experience.