Crucial BX500 SATA SSD 4TB, 2.5″ Internal SSD, Up

Crucial BX500 SATA SSD 4TB, 2.5″ Internal SSD, Up to 540MB/s, Laptop and Desktop (PC) Compatible, 3D NAND, Dynamic Write Acceleration, Solid State Drive – CT4000BX500SSD101 (Acronis Edition)
From the brand

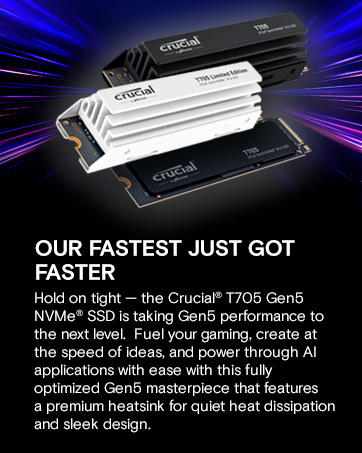


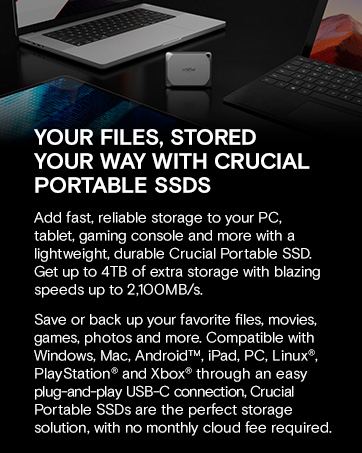
| Weight: | 34.9 g |
| Dimensions: | 10.03 x 0.7 x 6.99 cm; 34.86 g |
| Brand: | Crucial |
| Model: | CT4000BX500SSD101 |
| Colour: | Grey |
| Manufacture: | Crucial |
| Dimensions: | 10.03 x 0.7 x 6.99 cm; 34.86 g |
I bought this to replace a 1TB Samsung EVO 860 that was used in my All-in-One PC. The Acronis software that Crucial bundle with the SSD, which is downloaded from their website is very good. I actually found it to be far better than the Samsung Magician software used for cloning hard drives.
The only thing that I have noticed, is that I think the Samsung EVO 860 is slightly faster to boot into Windows OS, but the crucial is no slouch, but just not as fast.
The SSD was great, not to difficult to replace the old HDD and it made the laptop super fast, the copying files speed did not increase by much but the boot up and processing became super fast. I also replaced the RAM from 6gb to 16gb as it costed me only 20. Try to upgrade both if you rae opening your laptop
Contents and additional hardware requirements:
As expected, just the bare drive is supplied.
You will need a SATA cable, a spare power connection and (e.g. if fitting in a 3.5″ bay in a desktop PC) a mounting bracket. If you are replacing an existing HDD you can typically use the existing SATA and power cables but may need the bracket. If this is an additional drive you will normally have a spare power connection but may need an extra SATA cable; make sure you get one of a suitable length, and if the drive connection is near the case you may need a right-angle connector on one end for it to fit comfortably.
Fitting:
In my case I was replacing an existing 2.5″ 240GB SATA SSD in one of the 3.5″ bays of a Dell Optiplex 7010 mini-tower. This was done as follows. Disconnect power and SATA cable from old drive; eject quick release drive caddy; unclip mounting bracket from caddy; undo 4 x cross-head screws to release old drive from mounting bracket; then reverse this procedure to fit the new drive. This took less than 5 minutes. Note that on desktop PCs which do not use quick release caddies, access to screws can be difficult; for laptops the entire procedure may be considerably more difficult and time consuming.
A note about SATA ports:
If your device has multiple SATA ports, it’s important to connect your SSD to the correct port. For example my desktop PC has four SATA ports on the motherboard, and they are colour coded as follows:
Port 0: Blue, speed=6GB/s, default boot device
Port 1: Black, speed=6GB/s
Ports 2 and 3: White, speed=3GB/s
In this case, the operating system (boot) drive should normally be attached to port zero. Non-boot SSDs should be attached to port 1.
SSDs should not normally be attached to ports 2 and 3 since this will halve their speed – these ports should ideally only be used for slower devices like HDDs and optical drives.
Other PCs will have different arrangements, typically described in a technical manual on the manufacturer’s website, and all SATA ports may be full speed on your device.
Operation:
Powered up the PC, partitioned, formatted and mounted the drive and it works just fine. As I use Linux, I performed various manual steps to get it set up as per my requirements. The capacity (960GB) and the speed (6Gb/s via one of the SATA III ports) were as expected.
I understand that for Windows, if you’re using it as an additional data drive you need to use the “Disk Management” tool to partition and format the drive; if you’re replacing your main drive and re-installing Windows then the Windows installer will perform these steps for you.
Endurance:
As is normal for such a product, if it works initially the only real test is how long it lasts (typically measured by amount of data written), which I won’t know for some time. SMART data currently shows the drive as healthy with all indications normal.
So, why the odd title to this review? Well, budget SSD’s like the BX500 cut costs somewhere and that somewhere tends to be with not having a DRAM buffer, or a much reduced capacity one, along with the absence of any mounting accessories. For those not in the know, DRAM buffers permit the SSD to maintain peak transfer rates while the data is organized onto the NAND flash array. This became painfully evident when transferring large files onto the BX500. Transfer began well enough, seeing transfer rates well in excess of that capable of by hard drives. However, as the transfer continued, speeds began to fall. Eventually the sustained transfer rate dropped to below that of my current hard drive.
Now, unless you’re doing lots of large file transfers, you will never likely notice any performance drop off on the BX500. As a daily use SSD, it feels as quick as the MX500. I’ve not tested it scientifically, but I don’t really feel there is any difference. Only sustained writes of large files, or quantities of files, will see performance drop off a cliff after a certain point. The Samsung QVO drives operate in much the same way. Once their buffer is full, transfer rates decline rapidly over large file copy operations. Samsung probably handles this better then Crucial, but you pay for it with a Samsung drive anyway.
Purchasing the BX version was a bit of a false economy for me as I needed to transfer almost 2Tb of data and seeing the drive crawl along at less than 50 Mb/sec at times (less than half the sustained transfer rate of my hard drive) , just became too much to bear and so I moved the BX into a budget desktop and purchased an MX model to replace it. Doing that saw higher, and more consistent, transfer rates on large copy operations.
The BX range is perfect for home/office PC’s that don’t do anything too I/O intensive and are worth the savings, especially if fitting out a load of PC’s in an office.
The BX500 is a solid budget SSD option that will more than suffice for most users needs, but it has its drawbacks for more intensive I/O operations.
As I cannot afford to upgrade right now or ideally build my own, I decided to make some tweaks to my existing rig as it is still fairly decent for its age. I upgraded ram a couple of years ago (2x16gb sticks) and last week upgraded from the stock cooler to a much beefier Be Quiet cooler as the CPU was really getting hot under heavy load.
While I was at it I thought it was time to finally go over to an SSD seeing as they now have much better capacity for not a lot of money.
I decided to go for Crucial as I have always had good experience with them. My PC ram is Crucial and so is the M.2 SSD in my PS5. I felt this had the specs that suited me and as I say, price wise, it was pretty damn cheap. Sadly due to my board being slightly older and being a micro ATX I don’t have an M.2 slot, so SATA was the only way to go.
I did make one error though as I assumed it would come with a SATA cable, but of course we know what you do if you “assume” anything. It was a simple enough solution, order a cable from Amazon and just fit the drive a day later than planned (I only mention this as I am sure there are others as naive as me who will get caught out too).
It was very simple to fit as well. Plugged the SATA cable into the drive and the motherboard and found a spare power plug coming from the power supply that fitted as well and then it was time to test things out.
Booted the PC up and while it did take a while to boot (remember this is still booting to my old drive) which is quite normal when installing new parts, but booted as normal. I then opened Acronis True Image (go to the website on the SSD instructions and download the file) and followed the onscreen prompts to clone my old HDD to my new SSD. I had deleted all my music from the HDD before starting this as it took up over 400gb and I felt that would just slow the cloning process down. Even with another 400+ storage still on the drive, it only took about 2 hours to do a full copy.
After it was finished I rebooted the PC, went into bios and assigned the SSD as my new boot drive.
The PC then booted to Windows so much faster than it normally does and programs loads almost instantly rather than the delayed response of yore.
Even web browsers and internet tabs load faster.
I also noticed that after the PC logs into Windows I can access programs straight away rather than waiting for Windows to do all its stuff before being allowed to access anything.
Seriously loving this piece of kit. The way it works is perfect for me, and is going to make using my PC so much of a better experience than it has been. Factor in the easy installation and the free no issues cloning software, and I think I got an absolute bargain at less than 40.
Oh, and I kept the old HDD in the rig but formatted it to use just as storage for my music which I have already reinstalled.
Only one program had an issue, with my copy of Photoshop saying the licence was not on it, but that was easily rectifiable, and every other program seems to have carried the licences over.
Pros:
Blazing Speeds: The SSD’s read and write speeds of up to 540MB/s are nothing short of impressive. This ensures near-instantaneous boot times and swift application loading, making multitasking a breeze.
Generous Storage Capacity: With a spacious 2TB capacity, this SSD provides an abundance of room for all my files, documents, media, and software applications. It effectively eliminates the need for external drives or additional storage solutions.
Durable 3D NAND Technology: The use of 3D NAND technology enhances the SSD’s endurance and longevity. It’s built to withstand continuous use, ensuring consistent and reliable performance over time.
Easy Installation: Installing the Crucial BX500 was a straightforward process. The 2.5-inch form factor is compatible with a wide range of systems, and the SSD fits seamlessly into my setup.
Energy Efficient: The SSD is designed to be power-efficient, helping to prolong battery life for laptops and reducing overall energy consumption for desktops.
Cons:
Lack of Additional Accessories: Unlike some other SSD packages, the Crucial BX500 may not include additional accessories such as mounting brackets or data migration software. However, these can be easily acquired separately if needed.
SATA Interface Limitation: While the SATA interface provides excellent performance, it may not match the speeds offered by newer NVMe SSDs. However, for most users, the difference in real-world applications may not be significant.
In summary, the Crucial BX500 2TB Internal SSD has surpassed my expectations in terms of performance, capacity, and reliability. Its high-speed capabilities and substantial storage space have significantly improved my computing experience. While some additional accessories may need to be purchased separately, the overall value provided by this SSD is exceptional
But the following is for those of you interested in it’s performance. Comparing this SSD to an admittedly much more expensive Samsung EVO 870, is like comparing an SSD to a memory stick for large write jobs. The read speeds weren’t bad, running it in a tried and tested enclosure on USB3.1, around a constant 400mbps, but constant write speeds can only be described as awful. I needed to transfer 505GB of family photos and videos to it, and at first things didn’t look too bad with speeds of around 350mbps. But after a minute this dropped to around 60mbps or less, stayed there for around 30 secs, then went up to 325mbps for a few secs, then down to maybe 70mbps for a further 30 secs and so on. The result of this constant speed seesawing was that it took over 1.5 hours to transfer the 505gb, around the speed I would expect from an old hard drive.
But to be fair, if you were to put this into (say) a laptop and replace an old HDD, it would still dramatically improve the speed of boot up, because of its comparatively high read speeds and for normal everyday use the laptop would feel quick enough, unless you copied large amounts of data onto it regularly. So for normal everyday use, it is going to be adequately fast and represents good value for money.
Update: Just uploaded 3GB of photos from a holiday shoot. At this size there was no speed reduction and the job was done in a few seconds. So unless you are transferring huge amounts of data, slow speed isn’t going to be an issue.
With regards cloning your existing hard drive to the new SSD, the instructions that come with the drive include information on where to download their free cloning software. I had a dummy run at this right up to the final instruction to start the cloning, and it was all very easy and intuitive. However, you will need to purchase an inexpensive enclosure to place the SSD in whilst cloning from your laptop. These are available on amazon for as little as 9. Probably the hardest thing you will have to do is remove the old HDD from your laptop after the cloning is complete. As laptop designs vary greatly, I can give no advice on this. However, once the SSD is in your laptop Windows will boot up just as before, but massively faster.